Solution 1: check the print settings, Solution 2: use a higher quality image – HP Officejet 7000 Wide Format Printer - E809a User Manual
Page 84
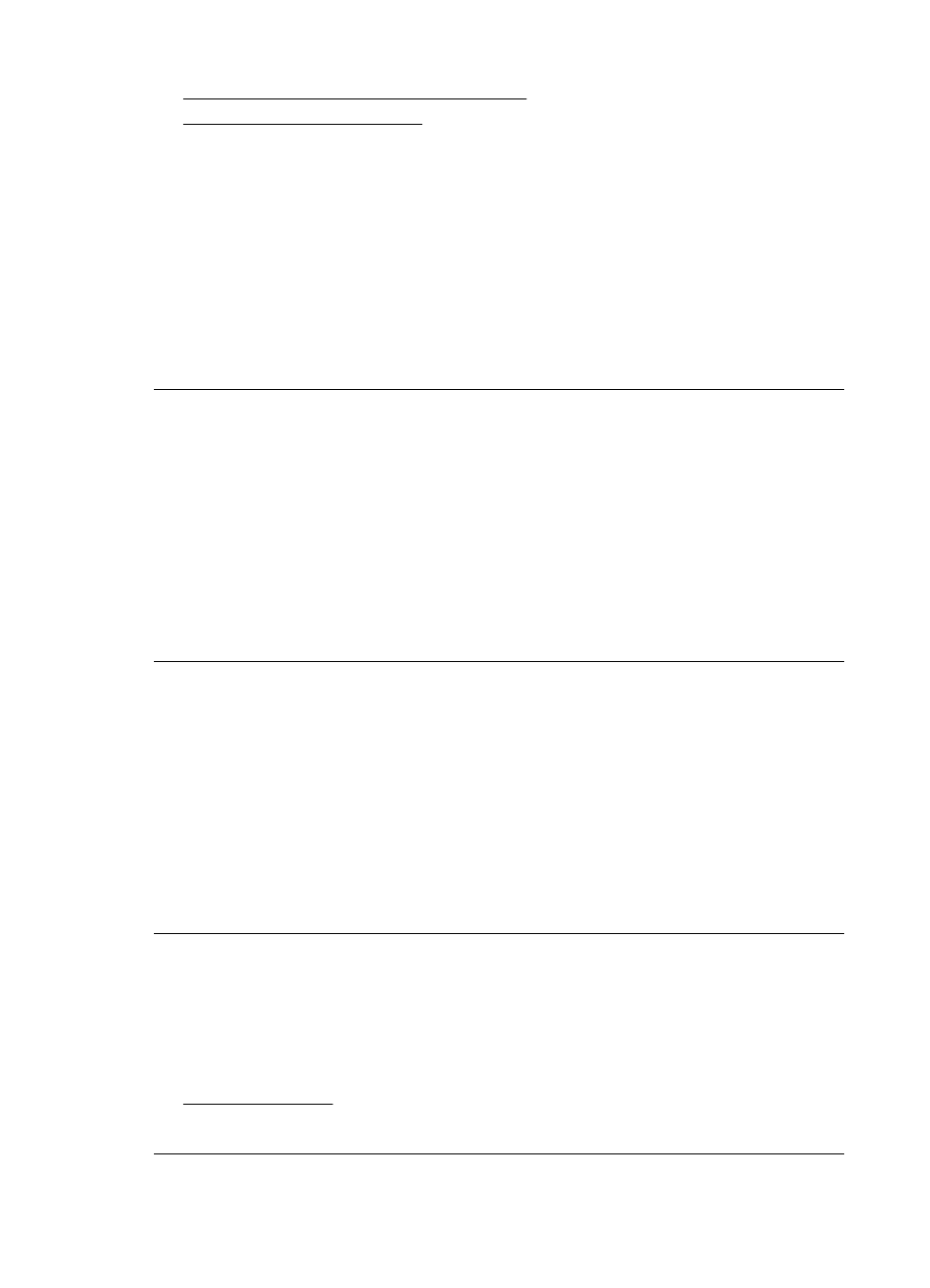
•
Solution 3: Print the image in a smaller size
•
Solution 4: Align the printhead
Solution 1: Check the print settings
Solution: Check the print settings.
•
Check the paper type setting to make sure it matches the type of paper loaded in
the input tray.
•
Check the print quality setting and make sure it is not set too low.
Print the image with a high print quality setting, such as Best or Maximum dpi.
Cause: The paper type or print quality settings were set incorrectly.
If this did not solve the issue, try the next solution.
Solution 2: Use a higher quality image
Solution: Use a higher resolution image.
If you are printing a photo or graphic, and the resolution is too low, it will be blurry or
fuzzy when printed.
If a digital photo or rasterized graphic has been resized, it can be blurry or fuzzy when
printed.
Cause: The resolution of the image was low.
If this did not solve the issue, try the next solution.
Solution 3: Print the image in a smaller size
Solution: Reduce the size of the image and then print it.
If you are printing a photo or graphic, and the print size is set too high, it will be blurry
or fuzzy when printed.
If a digital photo or rasterized graphic has been resized, it can be blurry or fuzzy when
printed.
Cause: The image was printed in a larger size.
If this did not solve the issue, try the next solution.
Solution 4: Align the printhead
Solution: Align the printhead.
Aligning the printer can help ensure excellent print quality.
For more information, see:
Align the printhead
Cause: The printer needed to be aligned.
Chapter 4
80
Maintain and troubleshoot
