Print quality troubleshooting, Clean the printhead align the printhead, Solution 2: load paper in the input tray – HP Officejet 7000 Wide Format Printer - E809a User Manual
Page 73: Solution 3: check the ink levels, Solution 4: clean the printhead
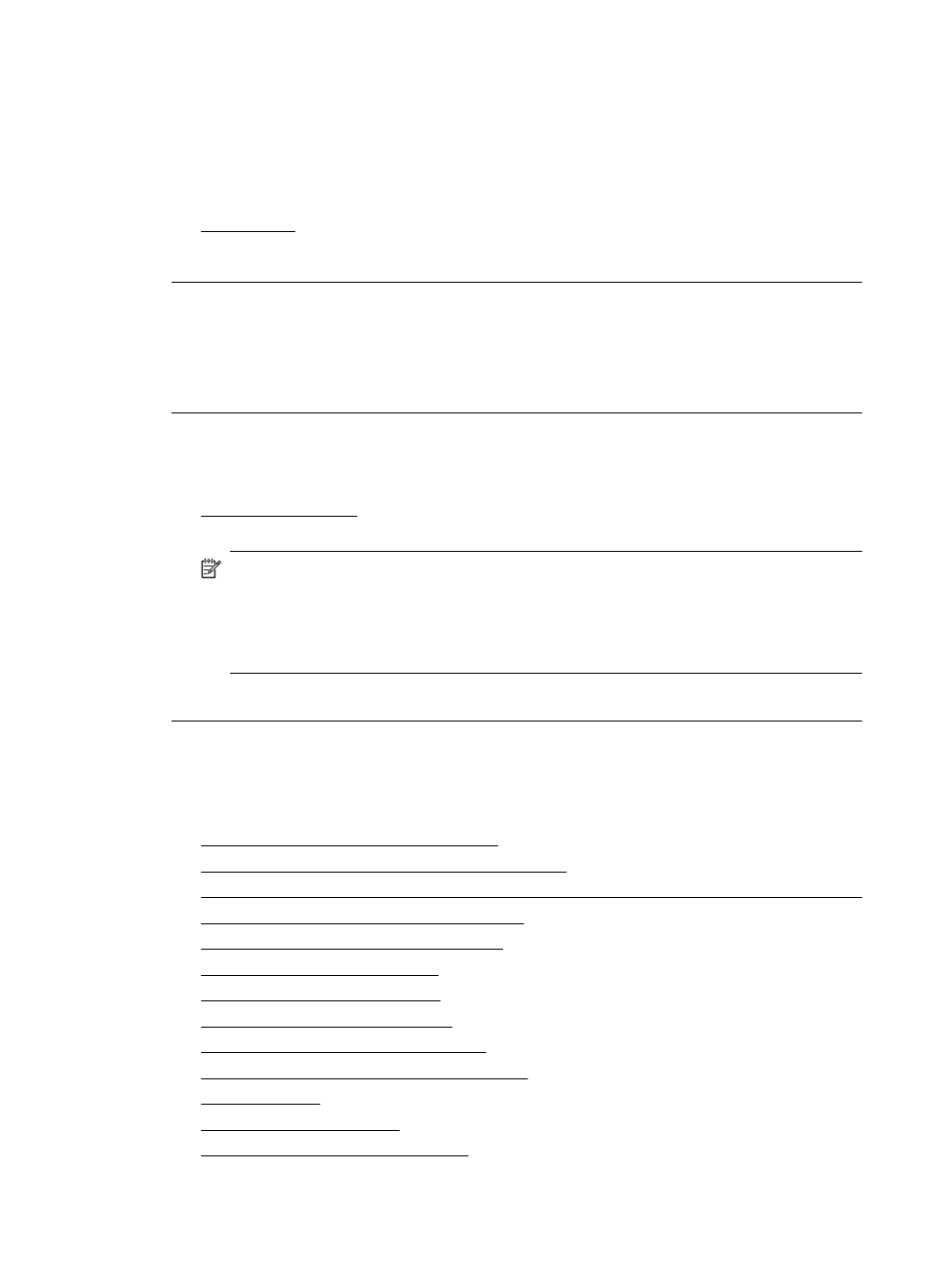
Solution 2: Load paper in the input tray
Solution: If the product has only a few sheets remaining, load more paper in the
input tray. If there is plenty of paper in the input tray, remove the paper, tap the stack
of paper against a flat surface, and reload the paper into the input tray.
For more information, see:
Load media
Cause: The product picked up two sheets of paper.
Solution 3: Check the ink levels
Solution: The ink cartridges may be running low on ink.
Cause: Ink levels are too low.
Solution 4: Clean the printhead
Solution: Complete the printhead cleaning procedure. For more information, see
Clean the printhead. The printhead may need to be cleaned if the printer was turned
off improperly.
NOTE: Turn off the HP Printer by pressing the Power button located on the
product. Wait until the Power light turns off before unplugging the power cord or
turning off a power strip. If you improperly turn off the HP Printer, the print carriage
might not return to the correct position causing problems with the ink cartridges
and print quality issues.
Cause: The printhead was clogged.
Print quality troubleshooting
Use this section to solve these print quality problems:
•
Wrong, inaccurate, or bleeding colors
•
Ink is not filling the text or graphics completely
•
The printout has a horizontal band of distortion near the bottom of a borderless print
•
Printouts have horizontal streaks or lines
•
Printouts are faded or have dull colors
•
Printouts seem blurry or fuzzy
•
Printouts have vertical streaks
•
Printouts are slanted or skewed
•
Ink streaks on the back of the paper
•
Paper is not picked up from the input tray
•
•
•
Advanced printhead maintenance
Print quality troubleshooting
69
