HP LaserJet P4015 Printer series User Manual
Page 197
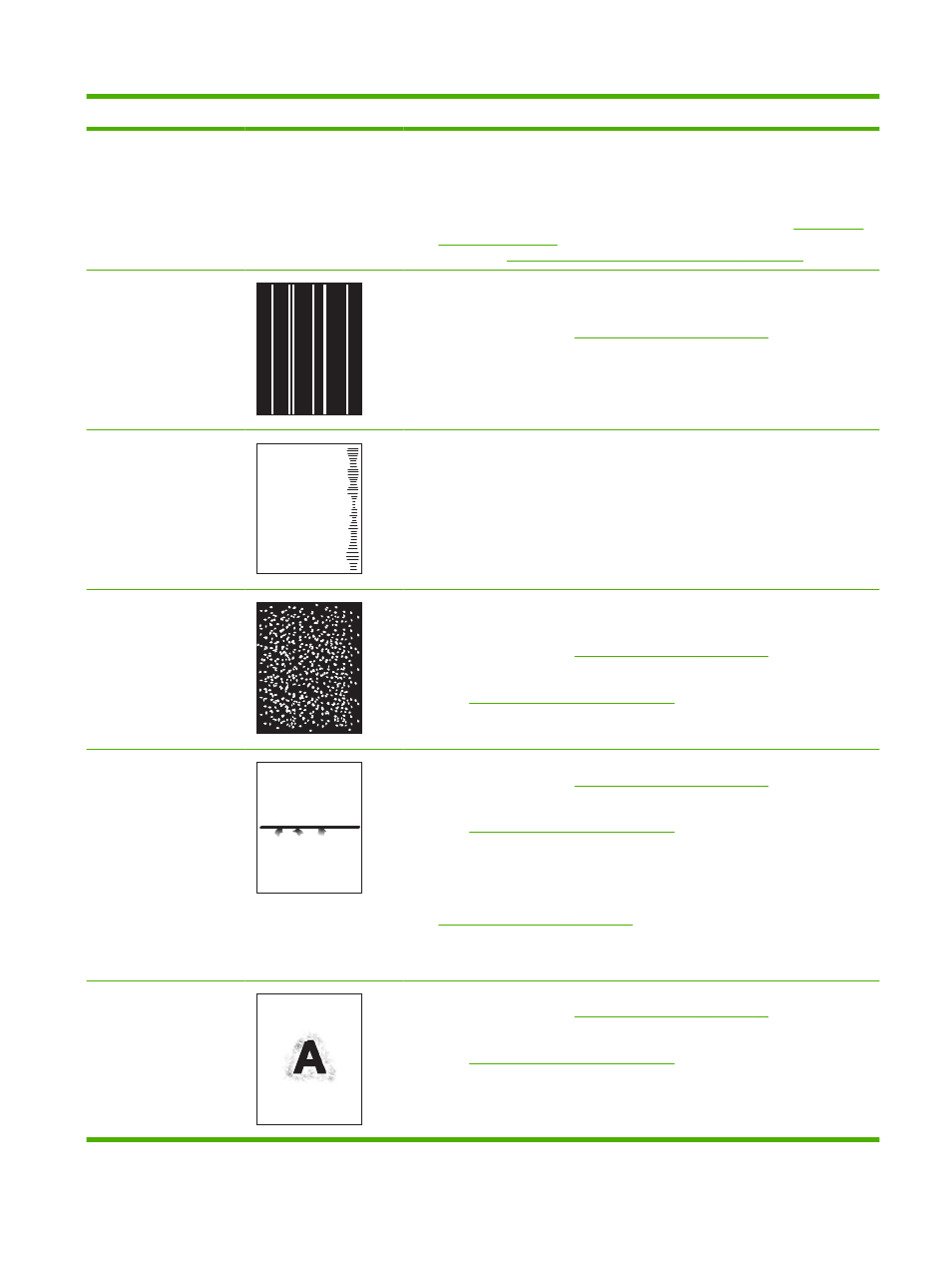
Problem
Image example
Solution
6.
If envelopes are creasing, try storing envelopes so that they lie flat.
7.
If paper is lightweight and smooth, open the CONFIGURE DEVICE menu at
the product control panel. On the PRINT QUALITY submenu, select FUSER
MODES, and then select the paper type you are using. Change the setting to
LOW, which helps reduce the heat in the fusing process. (See
.) You must also set the type of paper for the tray you are
using. (See
Select the paper by source, type, or size on page 86
Vertical white lines
1.
Print a few more pages to see if the problem corrects itself.
2.
Make sure that the type and quality of the paper you are using meet
HP specifications. (See
Paper and print media on page 69
.)
3.
Replace the print cartridge.
Tire tracks
A
A
A
A
A
B
B
B
B
B
C
C
C
C
C
a
a
a
a
a
c
c
c
c
c
b
b
b
b
b
This defect typically occurs when the print cartridge has far exceeded its rated life.
For example, if you are printing a very large quantity of pages with very little toner
coverage.
1.
Replace the print cartridge.
2.
Reduce the number of pages that you print with very low toner coverage.
White spots on black
1.
Print a few more pages to see if the problem corrects itself.
2.
Make sure that the type and quality of the paper you are using meet
HP specifications. (See
Paper and print media on page 69
.)
3.
Make sure that the environmental specifications for the product are being met.
(See
Operating environment on page 212
.)
4.
Replace the print cartridge.
Scattered lines
1.
Make sure that the type and quality of the paper you are using meet
HP specifications. (See
Paper and print media on page 69
.)
2.
Make sure that the environmental specifications for the product are being met.
(See
Operating environment on page 212
.)
3.
Turn over the paper in the tray. Also, try rotating the paper 180°.
4.
Open the CONFIGURE DEVICE menu at the product control panel. Open the
PRINT QUALITY submenu and change the TONER DENSITY setting. (See
Print Quality submenu on page 22
.)
5.
Open the CONFIGURE DEVICE menu at the product control panel. On the
PRINT QUALITY submenu, open OPTIMIZE and set LINE DETAIL=ON.
Blurred print
1.
Make sure that the type and quality of the paper you are using meet
HP specifications. (See
Paper and print media on page 69
.)
2.
Make sure that the environmental specifications for the product are being met.
(See
Operating environment on page 212
.)
3.
Turn over the paper in the tray. Also, try rotating the paper 180°.
4.
Do not use paper that already has been run through the product.
Table 10-2
Image defect examples (continued)
ENWW
Solve print-quality problems 185
