Using hp insight management, Using the storage administrator portal, Restarting a cache refresh – HP OneView for VMware vCenter User Manual
Page 48
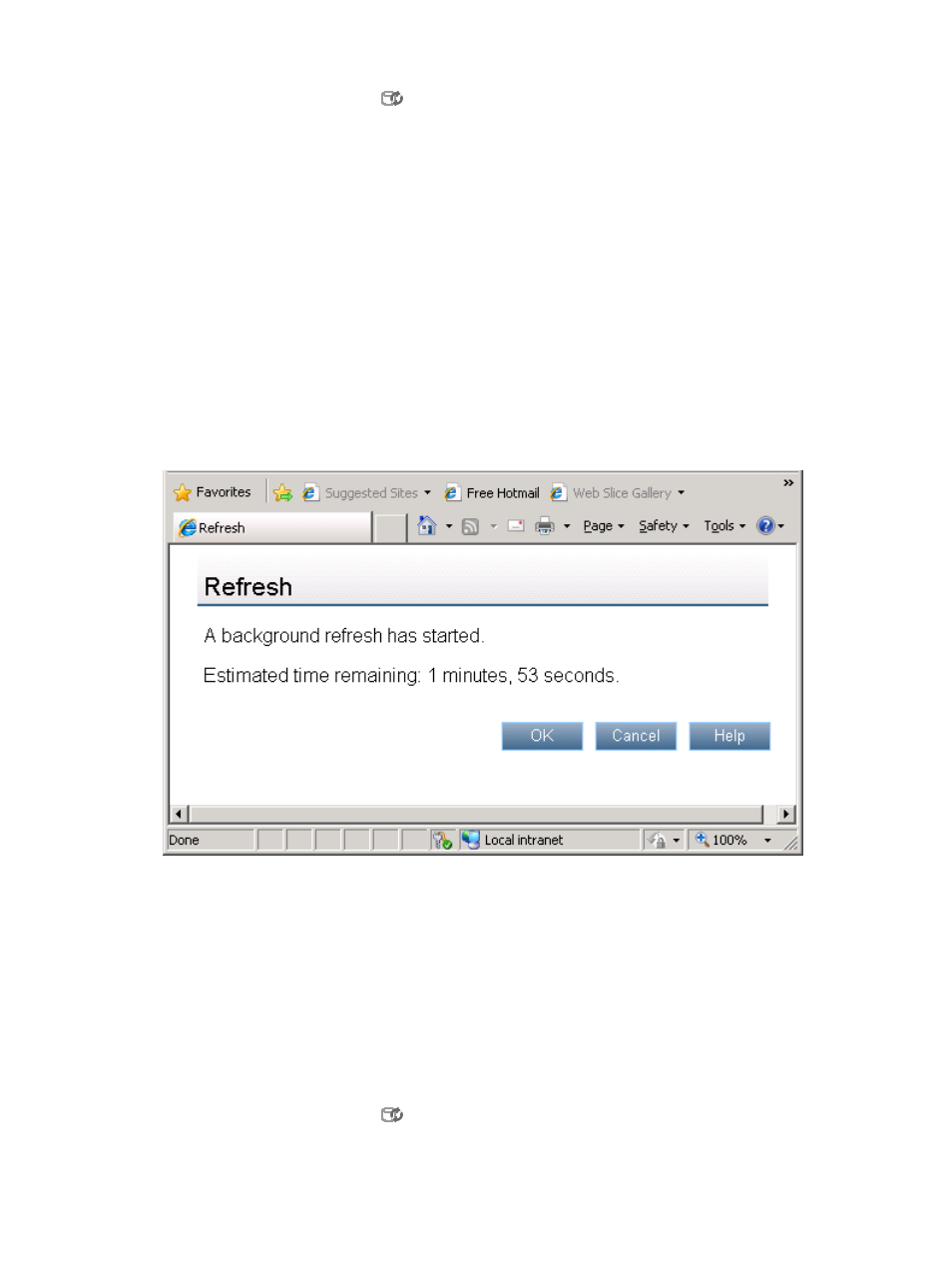
Using HP Insight Management
1.
Click the cache refresh icon
. In the vSphere Client this icon is located in the top right
corner of any storage page.
HP Insight Management Refresh screen displays the options available.
2.
Click Continue to continue the cache refresh, or click Cancel to stop the refresh.
If you click Cancel when the refresh process is in a state where it is safe to cancel, the operation
is stopped. If it is not safe to cancel, the operation is cancelled as soon as it is safe to stop
the operation.
3.
Optional: Move the cursor over the refresh status on any storage page to view the elapsed
time and estimated time remaining.
Using the Storage Administrator Portal
1.
Log in to the Storage Administrator Portal.
2.
Click Refresh Cache in the top right corner of the Storage Administrator Portal.
The Storage Administrator Portal displays the options shown in
.
Figure 12 Manual cache refresh options—Storage Administrator Portal
3.
Click OK to continue the cache refresh.
4.
Optional: Click Check Refresh Progress to update the elapsed time and estimated time
remaining. See
Restarting a cache refresh
Restarting a cache refresh stops the existing refresh process and starts a new one. If a cache refresh
is in progress and changes are made that will require another refresh, use the following procedure
to start a new refresh immediately instead of waiting for the current refresh to finish.
Restarting a cache refresh using HP Insight Management
1.
Click the cache refresh icon
. In the vSphere Client, this icon is located in the top right
corner of any storage page.
The HP Insight Management tab displays the available options.
2.
Click Restart.
48
Using Insight Control for vCenter
