Using the network diagram – HP OneView for VMware vCenter User Manual
Page 42
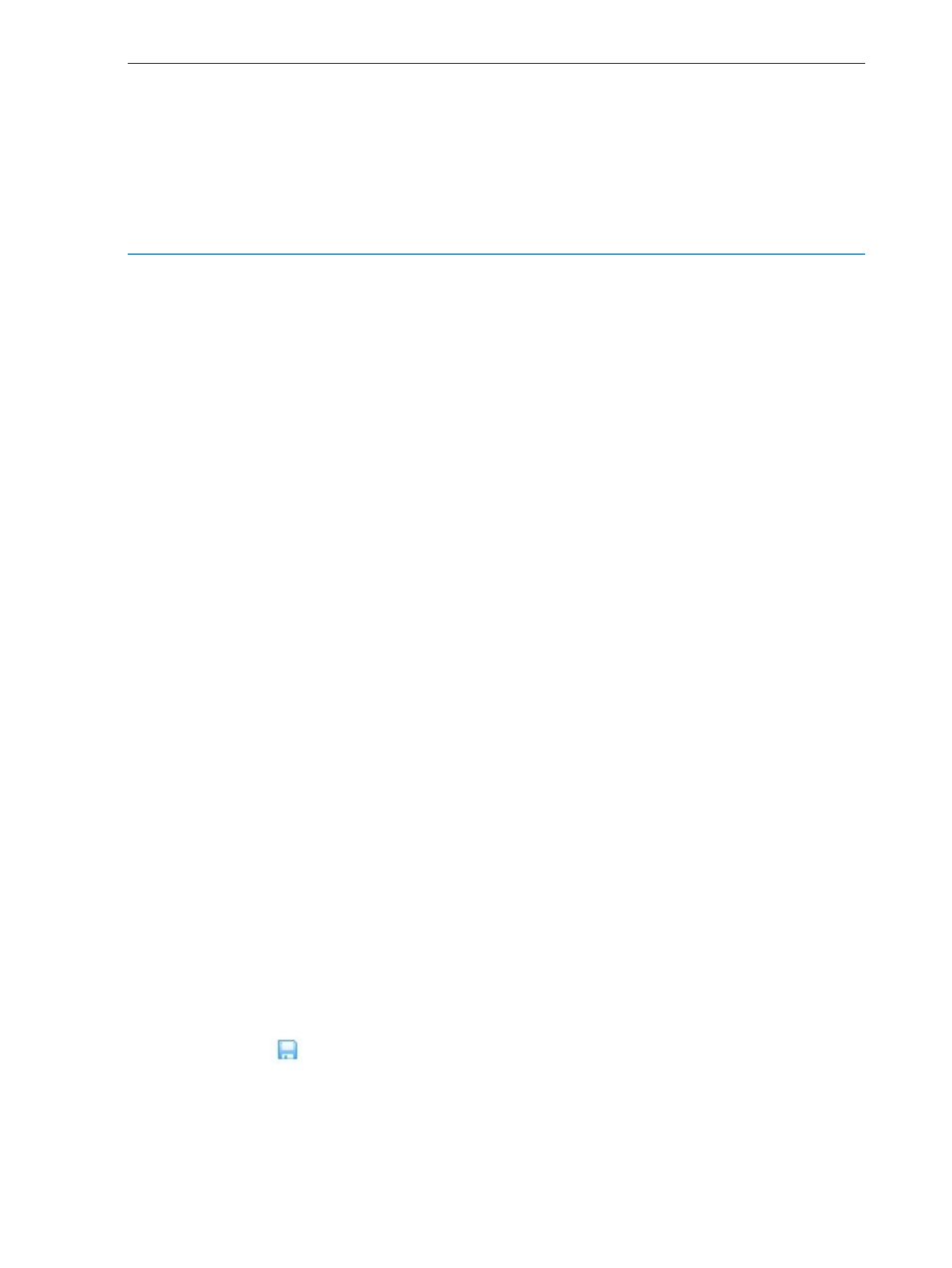
NOTE:
•
This feature is available only on the vSphere Web Client.
•
Only blade servers are supported as a reference host.
•
Ensure that no host configuration operations are being performed within the cluster when
selecting or changing a reference host.
•
If there is no reference host identified for the cluster, then the first host where the recommended
actions are applied would be marked as the reference host for that cluster.
1.
From the vSphere Web Client, for a selected host, click the Networking tab on the Manage
page.
2.
Select the Network Details view.
3.
Click Set Reference Host to set the selected host as the reference host.
Using the network diagram
Host networking provides an option to display the end-to-end network from the VM to the external
switch on a blade server when Virtual Connect is installed. See
“Virtual Connect Network Diagram”
.
To view a network diagram in the vSphere Web Client, click Network Diagram at the bottom of
the Networking portlet, or click Manage
→Networking→Network Diagram.
To view a network diagram in the vSphere Client, click Network Diagram at the bottom of the
Networking portlet, or select Network Diagram from the pull-down navigation list.
While viewing the diagram:
•
If you move the cursor over a Virtual Connect Ethernet network, iSCSI network, or FC SAN,
the end-to-end network connection appears brighter. Potential bottlenecks are indicated when
an information icon symbol is shown.
You can modify bottleneck thresholds by selecting Home
→Administration→HP Insight
Management Administration
→Server Module Configuration. Select the Virtual Connect Over
Subscription factor to set the threshold.
•
If you move the cursor over the information bubbles, details about the network hardware and
status are displayed.
•
If you move the cursor over a Virtual Connect uplink port, details about the port and connection
status appear. For Ethernet uplink ports, a network traffic graph is included.
•
A solid line indicates a primary network connection, proportioned according to bandwidth;
the thicker the line, the greater the bandwidth.
•
A dashed line indicates standby connections.
•
The switches in the network diagram are color-coded according to the colors of the switch
bays at the back of the enclosure.
•
The switch ports in the network diagram are displayed with icons that show the shape of the
port on the physical Virtual Connect switch.
•
When using the vSphere Web Client, save a copy of the diagram in PNG format by clicking
the Save icon
.
42
Using Insight Control for vCenter
