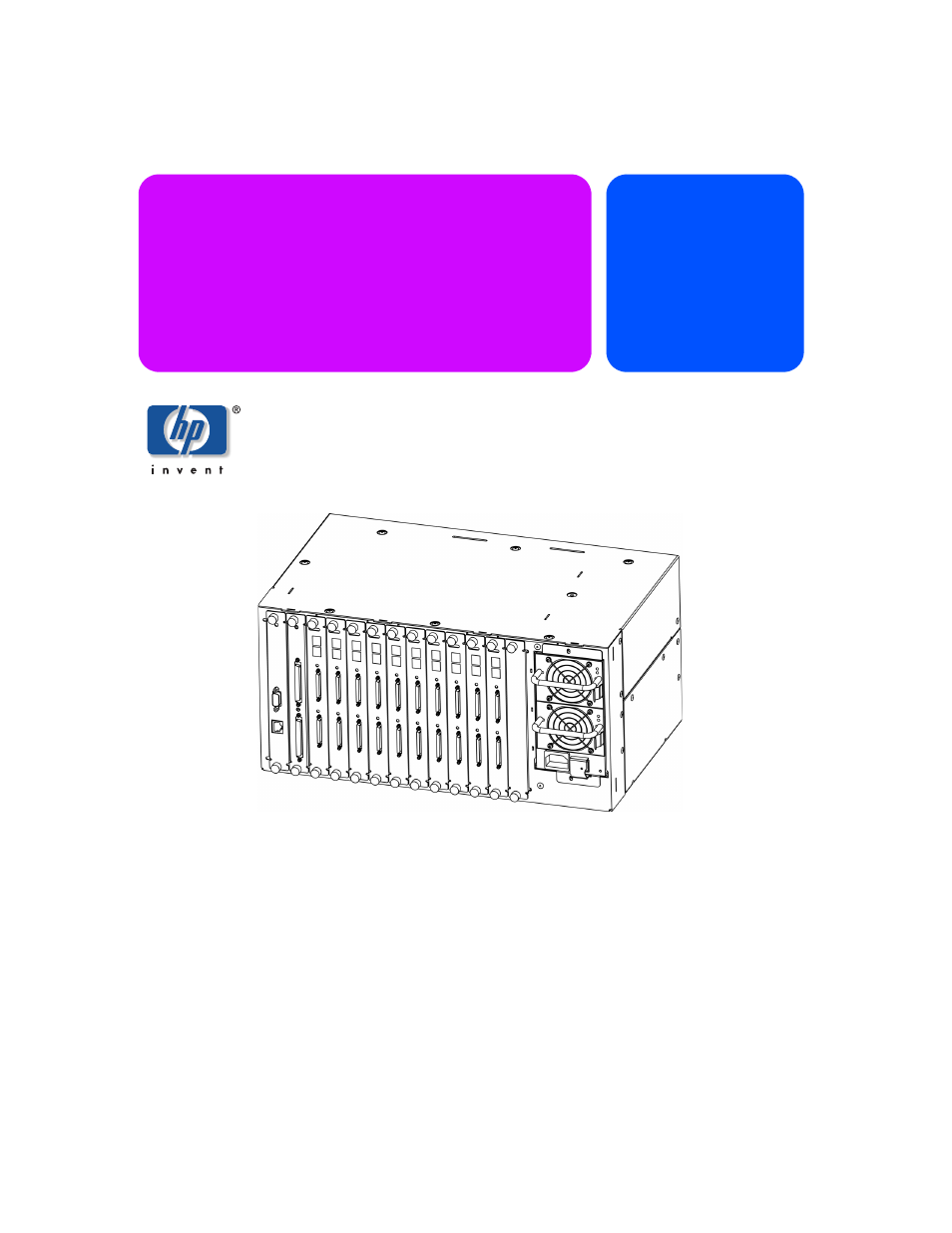HP Tape Library Interface Manager Software User Manual
Hp surestore interface manager, User’s guide
Table of contents
Document Outline
- Typographical conventions and terms
- In this manual
- Notice
- Warranty
- 1. HP warrants HP hardware, accessories, and supplies against defects in materials and workmanshi...
- 2. HP warrants that HP software will not fail to execute its programming instructions, for the pe...
- 3. HP does not warrant that the operation of HP products will be uninterrupted or error free. If ...
- 4. HP products may contain remanufactured parts equivalent to new in performance or may have been...
- 5. The warranty period begins on the date of delivery or on the date of installation if installed...
- 6. Warranty does not apply to defects resulting from (a) improper or inadequate maintenance or ca...
- 7. TO THE EXTENT ALLOWED BY LOCAL LAW, THE ABOVE WARRANTIES ARE EXCLUSIVE AND NO OTHER WARRANTY O...
- 8. HP will be liable for damage to tangible property per incident up to the greater of $300,000 o...
- 9. TO THE EXTENT ALLOWED BY LOCAL LAW, THE REMEDIES IN THIS WARRANTY STATEMENT ARE THE CUSTOMER’S...
- Reference Standards
- Chapter Overview
- How the Interface Manager (IM) Works
- Processing SCSI Information
- 1. A FC host issues a command. The FC host encapsulates the SCSI command in the FC protocol and s...
- 2. The FC card in the IM receives the packet, interprets the FC information, and places the packe...
- 3. The IM’s processor interprets the information and programs a SCSI controller to process the tr...
- 4. The SCSI controller sends the command to the SCSI device (target).
- 5. The SCSI target interprets the command and executes it.
- 6. Data flows between the FC host and SCSI target through payload buffers.
- 7. Response information flows from the SCSI target back to the FC host.
- Interface Manager (IM) Features
- Interface Manager (IM) Components
- Specifications
- Supported Products
- Chapter Overview
- Overview of the Interface Manager (IM) Configuration
- Choosing the Right Configuration
- Fibre Channel Port Mode
- Fibre Channel Arbitrated Loop Addressing
- Host Device Configuration
- SCSI Addressing
- Buffered Tape Writes
- Address Mapping
- Configuration Methods
- Serial
- Ethernet
- Telnet
- 1. On HP-UX‘, open a terminal window. On Windows NT, open a command prompt window.
- 2. At the ‘>’ prompt, enter the following command: TELNET
where is the ... - 3. Enter [admin] for the default user name and press [enter] for the default password. It is reco...
- 4. Access configuration options via the menu system.
- 5. To exit the Telnet session on HP-UX, simply close the window. On Windows NT, you may select th...
- Web Based Administrator
- Chapter Overview
- Management Interfaces
- Configuration Using the Telnet Interface
- Overview
- Accessing Telnet
- 1. Apply power to the connected SCSI and Fibre Channel devices
- 2. After all of the devices have gone through their power-up routines, boot up the IM.
- 3. Power on the host computer.
- 1. From the Windows Start menu, open the DOS (or Command) prompt window.
- 2. At the ‘>’ prompt, enter the following command: Telnet
where is the ... - 3. Enter [Admin] for the default user name and select [Enter] for the default password. It is rec...
- 4. Access menu options as needed.
- 5. If you intend to use the Web interface, do not exit, and see Changing the Administration Pass...
- Changing the Administration Password Using Telnet
- Changing the Clock Setting Using Telnet
- 1. Log into the IM via a Telnet session as described in Accessing Telneton page38.
- 2. Select [1] from the Main menu.
- 3. Select [2] from the Administration menu, then answer the questions about today’s date.
- 4. Select [3] from the Administration menu, then answer the questions about the current time.
- Table 7 Time Zones
- Changing the Ethernet Configuration Using Telnet
- 1. Log into the IM via a Telnet session as described inAccessing Telneton page38.
- 2. Select [2] from the Main menu.
- 3. To change the IP address, select [1] from the Network Access menu, then enter the IP address d...
- 4. To change the Subnet Mask, select [2] from the Network Access menu, then enter the Subnet Mask...
- 5. To change the Gateway Address, select [3] from the Network Access menu, then enter the Gateway...
- 6. To change the DHCP mode, select [4] from the Network Access menu, and change the DHCP mode.
- 7. Select [5] if you wish to reboot the RMC at this time. None of the Fibre Channel cards are adv...
- Changing the Fibre Channel Address Modes Using Telnet
- 1. Log into the IM via a Telnet session as described in Accessing Telneton page38.
- 2. Select [3] from the Main menu.
- 3. Select [1] from the Fibre Channel Interface Card menu.
- Hard Addressing
- Soft Addressing
- Using Your Own Settings
- 1. Select [1] in the Fibre Channel Address Configuration menu to begin the address configuration ...
- 2. You will be asked to supply the slot number of the Fibre Channel interface card to configure. ...
- 3. You will be asked to choose between hard and soft addressing. HP recommends that Fibre Channel...
- 4. If you selected hard addressing, you will be asked to supply an address to be used. It is expe...
- 5. You will now be asked whether the card should be re-started when this new address setting is a...
- 6. Select [4] to Apply those pending settings to all of the Fibre Channel interface cards. Only t...
- Placing a Fibre Channel Interface Card Off-Line Using Telnet
- 1. Log into the IM via a Telnet session as described in Accessing Telneton page38.
- 2. Select [3] from the Main menu.
- 3. Select [4] from the Interface Card menu informing the firmware that you are removing an interf...
- 4. Supply the slot number of the interface card that you wish to place Off-Line. The slot number ...
- 5. The upper right LED on the card should turn yellow. When it does, you can remove the card.
- Placing a Fibre Channel Interface Card On-Line Using Telnet
- 1. BEFORE installing the interface card into the Interface Manager, attach the SCSI cable that wa...
- 2. Insert the new FC interface card into the slot where the old card was removed. Gently push the...
- 3. Log into the IM via a Telnet session as described in Accessing Telneton page38.
- 4. Select [3] from the Main menu.
- 5. Select [5] from the Interface Card menu to inform the firmware that you have installed a new i...
- 6. Wait for the RDY LED to turn green. It may takes 1 to 2 minutes to reach that point in the boo...
- 7. To refresh the table shown under the Interface Card menu, select [Enter]. The table above the ...
- 8. Once the interface card is ready to be configured, then you may need to set its addressing mod...
- Installing a New Fibre Channel Interface Card Using Telnet
- 1. Using the cable label kit that came with the Interface Manager, choose the appropriate labels ...
- 2. BEFORE installing the interface card, plug a SCSI cable into the new interface card. DO NOT in...
- 3. Turn off the drives that will be connected to the new interface card.
- 4. Plug the SCSI cable into the appropriate drive.
- 5. Power on the drive(s) in the library and make sure they are correctly configured with SCSI add...
- 6. Remove the appropriate Fibre Channel interface card slot cover from the Interface Manager.
- 7. Insert the new FC interface card into the first empty slot going from left to right, align the...
- 8. Log into the IM via a Telnet session as described in Accessing Telneton page38.
- 9. Select [3] from the Main menu.
- 10. If the slot into which you installed the interface card is listed as Off-Line, then you will ...
- 11. Wait until the interface card boots up and reports its status to the RMC. The upper right LED...
- 12. Via Telnet, confirm that the drives are detected by the FC interface card. To refresh the tab...
- 13. Via Telnet, correctly set the FC addressing mode for the new card (see Hard Addressingon pa...
- 14. Plug in the fibre cable.
- 15. Via Telnet, check that the card has an appropriate FC connection and address.
- Changing a Fibre Channel Interface Card Configuration Using Telnet
- Choosing Which Card to be Configured
- Factory Defaults for the Fibre Channel Interface Card
- Configuration Using the Web Based Administrator
- Overview
- Accessing the Web Based Administrator
- 1. Connect a 10 BaseT or 100 BaseT Ethernet cable to the back of the IM.
- 2. Apply power to connected SCSI and Fibre Channel devices.
- 3. After all the devices have gone through their power-up routines, boot up the IM.
- 4. Power-on the host computer.
- 5. If you know the IP address for the IM, open the host computer’s Web browser and enter the IP a...
- 6. When changing an item, the user will be prompted to provide a password. This information is re...
- Making Changes via the Web Interface
- Changing the Clock Setting Using the Web Administrator
- Changing the Ethernet Configuration Using the Web Administrator
- Changing the Fibre Channel Address Modes Using the Web Administrator
- 1. Access the Web Administrator as described in Making Changes via the Web Interfaceon page56.
- 2. Select the [Configuration] tab.
- 3. Select the [Fibre Channel] button.
- 1. First change the values shown in the Future Settings fields.
- 2. When all of the addresses in the Future column are correct, you can [Apply] them to all of the...
- Hard Address Settings
- Soft Address Settings
- Selecting Your Own Settings
- 1. Choose between Hard and Soft addressing. HP recommends that Fibre Channel interface cards be H...
- 2. If you selected Hard addressing, you will need to supply an address. Each Fibre Channel interf...
- 3. Decide if the card should be restarted when this new address setting is applied to the selecte...
- 4. Once you have changed the Future Settings of all of the interface cards that you wish to chang...
- The Future Settings will be sent to all of the Fibre Channel interface cards. Only the interface ...
- Placing a Fibre Channel Interface Card Off-Line Using the Web Administrator
- 1. Access the Web Administrator as described in Making Changes via the Web Interfaceon page56.
- 2. Select the [Operations] tab.
- 3. Select the [Interface Card Replacement] button.
- 4. Move the mouse over the image of the interface card that you wish to place Off-line, (see Figu...
- 5. Select the [Put Off-Line] button.
- 6. The Enter Administrator Password window will appear. You will need to enter the Interface Mana...
- 7. A Current Status window will pop-up showing you the card is being placed off-line. When the ca...
- 8. Select the [Close] button (see Figure14).
- 9. When the upper right LED on the card turns yellow, then you can remove the card.
- Placing a Fibre Channel Interface Card On-Line Using the Web Administrator
- 1. BEFORE installing the interface card into the Interface Manager, attach the SCSI cable that wa...
- 2. Insert the new FC interface card into the slot where the old card was removed. Gently push the...
- 3. Access the Web Administrator as described in Making Changes via the Web Interfaceon page56.
- 4. Select the [Operations] tab.
- 5. Select the [Interface Card Replacement] button.
- 6. Move the mouse over the image of the empty slot that you wish to place [On-Line], then click o...
- 7. Select the [Put On-Line] button.
- 8. The Enter Administrator Password]window will appear. You will need to enter the Interface Mana...
- A Current Status window will pop-up showing you the card is being placed on-line.This process may...
- Installing a New Interface Card Using the Web Administrator
- 1. Using the cable label kit that came with the Interface Manager, choose the appropriate labels ...
- 2. BEFORE installing the interface card into the Interface Manager, plug a SCSI cable into the ne...
- 3. Turn off the drives that will be connected to the new interface card.
- 4. Plug the SCSI cable into the appropriate drive.
- 5. Power on the drive(s) in the library and make sure they are correctly configured with SCSI add...
- 6. Insert the new FC interface card into the first available slot going from left to right. Gentl...
- 7. Access the Web Administrator as described in Making Changes via the Web Interfaceon page56.
- 8. Select the [Operations] tab.
- 9. Select the [Interface Card Replacement] button. If the slot into which you installed the inter...
- 10. To update the image of the Interface Manager shown, select the [Interface Card Replacement] b...
- 11. Using the Web interface, confirm that the drives are detected by the FC interface card. To re...
- 12. Once the interface card is ready to be configured, you may need to set its addressing mode as...
- 13. Plug in the fibre cable.
- 14. Using the Web interface, check that the card has an appropriate FC connection and address. To...
- Download a New Revision of the Firmware
- Using the Web Interface
- 1. Once the Interface Manager is configured for network access, enter the IP address within your ...
- 2. Select the [Configuration] tab from the main screen.
- 3. Select the [Firmware Download] button.
- The pull down box labeled [Choose card to download] allows for firmware to be downloaded to a sin...
- If a download is performed to only a single interface card, then any backup that is being perform...
- Using the Web Interface
- FTP Interface (All Cards)- Customer Engineer (CE) Only
- Upgrade Firmware Using FTP
- 1. Connect the IM to the Ethernet network used by your computer.
- 2. Start your FTP program using the IM’s IP address: ftp
- 3. Use [download] as the user name and the same password that you used for Telnet and Web access.
- 4. Specify binary mode: Binary
- 5. Specify the firmware’s path and filename with the [put] command: put
/firmware/chunker
- FTP Interface (Single Card)
- Upgrade Firmware Using FTP
- 1. Connect the IM to the Ethernet network used by your computer.
- 2. Start your FTP program using the IM’s IP address: ftp
- 3. Use [download] as the user name and the same password that you used for Telnet and Web access.
- 4. Specify binary mode: Binary
- 5. Specify the firmware’s path and filename with the [put] command: put
/firmware/chun... - 3
- 4
- SAN Environments
- Upgrade Firmware Using FTP
- Upgrade Firmware Using FTP
- Chapter Overview
- Installation and Configuration
- Omniback Configuration
- 1. Open the Device & Media Management screen shown in Figure20 by pressing the [Device & Media] ...
- 2. From the Device & Media Management screen select: Configure the library and drives so all n...
- 3. Configure each tape drive for each host that will access it.
- In this example with two tape drives and two hosts, four tape drives must be configured.
- HP-UX Configuration
- 1. Set the static kernel tunable parameter st_ats_enabled to OFF (0). This can be done from the K...
- 2. Configure the Tape Device Monitor (dm_stape) of the Event Monitoring System (EMS) to not run o...
- There are two ways to disable the dm_stape monitor while keeping the Event Monitoring System enab...
- Stopping the dm_stape process
- 1. Disable predictive monitoring requests in var/stm/config/tools/monitor/ predictive.sapcfg by c...
- 2. Delete all monitoring requests for dm_stape:
- a. Log in as [root].
- b. Run /etc/opt/resmon/lbin/monconfig.
- c. Run the [S] command to get a list of all monitors running.
- d. Make a list of all the monitors and monitoring requests that have SCSI_tape listed. (You modif...
- e. Delete all monitoring requested for “SCSI_tape”. Use the [modify] command:
- Table 9 Monitors typically clumped with “SCSI_tape”
- Table 10 Monitoring Requests
- 3. Rename the dm_stape.psmcfg file as follows: mv /var/stm/config/tools/monitor/dm_stape.psmcfg /...
- 4. Verify that EMS is not taking further monitoring requests for dm_stape. In moncofig, enter [C]...
- 5. Rename the dm_stape.sapcfg file as follows: mv /var/stm/config/tools/monitor/dm_stape.sapcfg /...
- 6. Kill dm_stape and remove the dm_stape.hwa file as follows: ps -ef | grep dm_stape (to get pid ...
- 7. Rename the dm_stape binary (optional; dm_stape will not run at all) as follows: mv /usr/sbin/s...
- 1. Rename dm_stape binary back (if step 7 was performed when stopping dm_stape): mv /usr/sbin/stm...
- 2. Add monitoring requests for dm_stape:
- a. Log in as [root].
- b. Run /etc/opt/resmon/lbin/monconfig.
- c. Add monitoring requests for “SCSI_tape” with the [A] command.
- 3. Restore the dm_stape.psmcfg file and the dm_stape.sapcfg files as follows: mv /var/stm/config/...
- 4. Check for monitoring requests in monconfig. In monconfig, enter [C] command and verify that SC...
- Preventing dm_stape from polling
- Windows Configuration
- Solaris Configuration
- Switch Configuration
- Chapter Overview
- Troubleshooting
- Operation Indicators
- Table 11 Remote Management Card LEDs
- Table 12 LVDS Controller Card LEDs
- Table 13 High Performance Fibre Channel Interface LEDs
- Table 14 Redundant Power Supply LEDs
- Basic Verification
- LED Indicators
- Verify SCSI Bus Configuration
- Verify Fibre Channel Connection
- Verify SCSI Devices in Windows NT‘
- 1. Open the NT Control Panel.
- 2. Select [SCSI Adapters].
- 3. Double click on the [FC HBA]. The SCSI devices should be listed.
- 4. If no devices are listed, verify the IM configuration, FC HBA configuration, and cabling.
- 5. If devices are listed, verify FC HBA mapping mode or AL-PA addresses on the IM.
- 6. Windows NT must be rebooted with all SCSI devices and the IM left on before NT will recognize ...
- Verify Device Recognition in HP-UX‘
- Verify Configuration
- Verify Devices
- Verify Host Configuration
- Verify HBA Device Driver Information
- Serial Port Problems
- Customer Support
- Problem - Solution
- Problem: Drives Not Detected after Power Failure to both the Interface Manager (IM) and the Library
- Problem: Cannot Turn on the Interface Manager
- Problem: Cannot Confirm the Library Connection (Windows NT‘)
- 1. Confirm the library connection by using the Control Panel menu on the server to review the SCS...
- 2. Before powering-on the IM, make sure the library and drives are configured for SCSI. This can ...
- 3. Make sure the libraries, IM, and switch are powered-on and connected appropriately before powe...
- 4. If the host does not display the SCSI devices under the Fibre Channel HBA in the control panel...
- 5. Run the tape diagnostic utility from the host to verify that the library and drives are detect...
- 6. Verify SCSI bus configuration: Check all appropriate devices for the following conditions:
- Terminate the SCSI bus on both ends, and only at the ends of the bus. By default, the IM provides...
- If you are in doubt about the configuration, refer to Chapter 3. If this procedure fails, contact...
- Problem: Cannot Confirm Connection Through a Fibre Channel Switch
- 1. Check the LED indicators on each switch port.
- 2. Telnet into the switch using instructions provided with the switch.
- 3. Using the [SwitchShow] command, confirm that the ports connected to the FC HBA and the IM are ...
- 4. Using the [nsShow] command, confirm that the FC HBA and the IM have logged into the name server.
- 5. Refer to the FC switch documentation for service procedures.
- Problem: Cannot Confirm the Library Connection (HP-UX‘)
- 1. Confirm the library connection by using the [ioscan] command.
- 2. Before powering-on the IM, make sure the library and drives are configured for SCSI. This can ...
- 3. Make sure the library, drives, IM, and switch are powered-on and connected properly.
- 4. Verify SCSI bus configuration: Check all appropriate devices for the following conditions:
- 5. Verify SCSI bus operation: Use the serial connection between a laptop computer and the IM. See...
- 5
- Serial and Ethernet Assignment
- Download Commands
- SCSI Inquiry Data
- Registering Your Product
- Hewlett-Packard Customer Support