Restore to a different location – HP Data Protector Express Basic-Software User Manual
Page 8
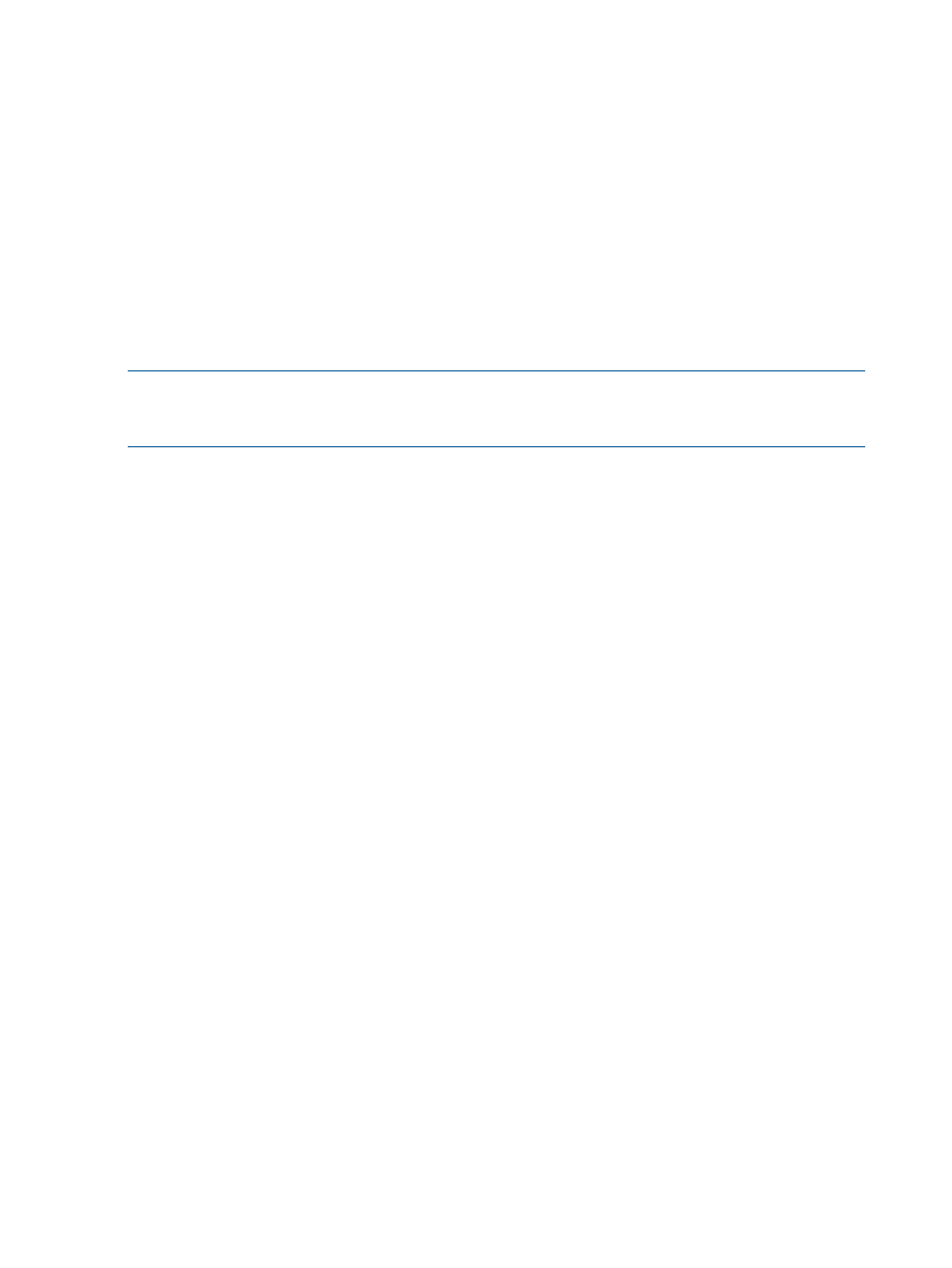
11. The status of the job is visible in the lower left hand pane, the Info bar, of the Administrator.
Alternately, click on the Status and Logs link in the top left hand area — the Navigation bar.
For more detailed information click on Status in the Command bar. The job's property page
will open and show the status of the running job.
12. It is a good practice to check the logs after a job runs to ensure that there were no problems.
Click Status and Logs in the Navigation bar. Locate your job in the list, click on the + sign to
expand the job and select the most recent run. The property pane will show the firs page of
the job log. To see the entire log, click the View Log button in the Command bar.
13. Select the log entry for the backup job and double-click to open it. Scroll through the log to
check that everything is OK. If the Next button is bold, there are additional pages to check.
Click Close when you have finished reading the log.
14. You have now created and run your first tape backup job.
Once you have created your backup (or any) job, it can be quickly and easily located again in
your Home folder.
NOTE:
With the settings in this tutorial, this job will overwrite the media when you run it again.
If you do not wish this to happen, you need to select a Write Mode of Append to all media in the
Modes section of the Configuration page.
Restore to a Different Location
This section describes a simple restore of selected files from the backup media created in the
previous section. This will illustrate many of the restore features available in Data Protector Express.
1.
Ensure that the device is powered on and insert the backup media into it.
2.
Select Tasks in the Navigation bar and double click the Restore icon.
3.
Enter a name for the restore job, such as “My First Restore” and click OK.
4.
Select folders and files to restore.
Navigate down the network, machine, and file system to locate the files that you included in
your first backup. In this view, only files and folders that have been backed up will appear.
Check the box to select the files/folders to be restored. Checking the box next to a folder,
selects all of its subfolders and the files in them.
5.
For this first restore job, restore the files to a different location so you can compare the original
files with the restored files.
To do this, use the move functionality. Click on the Move icon in the Tool bar.
HP recommends that you create a new folder to hold the restored files. In the Select destination
for move operation dialog, select the C: drive, click on the New command, enter a name for
your newly restored folder and click OK.
Select the new folder as the destination for the move operation and click OK.
Your new folder is now visible under the C: drive. Expand the folder to see how the files will
be visible after the restore job is finished. You can refine the restore selection by clicking in
the boxes to select or deselect the required folders and files. Only the selected folders and
files will be restored.
As you navigate the restore view you will see a list of file and folder versions at the bottom of
the view. That list represents each backup that the selected object was backed up in. When
multiple versions of a file have been backed up, they will appear in this list and can be selected.
If you don't select an item in the version list, the most recently backed up version will be
restored.
6.
Select the device containing your backup. Click on the Devices link in the Task bar as in the
configuration of the backup job.
7.
You may ignore the Configuration and Advanced links for this example.
8
Overview
