Restoring microsoft exchange databases – HP Data Protector Express Basic-Software User Manual
Page 45
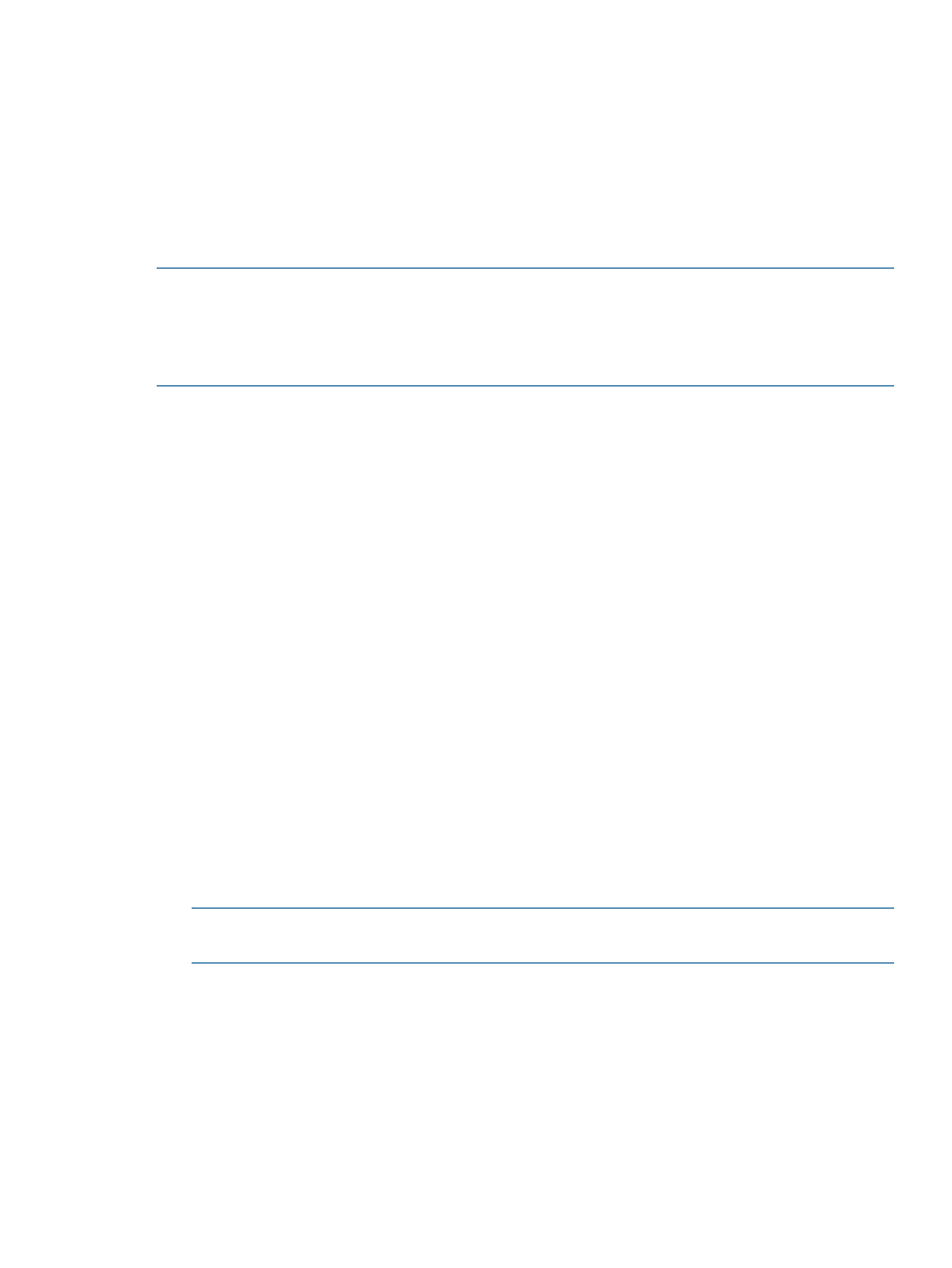
Restoring Microsoft Exchange Databases
To restore the Microsoft Exchange Server databases, you must restore the database files and all
of the log files created since the last full backup job. To do so, you either (1) restore the databases
from the last full backup if the last backup (the previous day’s) was a full backup; (2) restore the
databases from the most recent full backup and the last differential backup if the last backup was
a differential backup; or (3) restore the databases from the last full backup and all of the incremental
backups made between that day and the present day.
To restore a Microsoft Exchange server, see
“Disaster Recovery with Microsoft Exchange Server”
.
NOTE:
When you restore the databases, you must create and run a separate job for each set
of transaction logs you need to restore. You cannot skip any logs and the logs must be restored in
sequential order. Thus, when recreating the databases, you must first restore the actual databases
(created by a backup job running in full backup mode). Next, you must restore the transaction
logs in the order created and in separate jobs. No log can be skipped when restoring.
For example, if you did a full backup on Monday and incremental backups each day Tuesday
through Friday, in order to restore the databases to their state at the close of business Friday, you
must run five separate jobs: one restoring the actual databases from Monday’s full backup job
and then four additional separate jobs restoring each transaction log in sequential order, beginning
Tuesday and continuing with each log sequentially until Friday.
To restore the Microsoft Exchange Server Databases:
1.
Find the date of the last full backup of the databases.
2.
Create a restore job.
3.
On the Selection property page, locate and select the Microsoft Exchange Server storage
group.
4.
In the Versions of window, click the Details button.
5.
Sequentially move through the versions in the Available versions list by date until you find the
most recent full backup of the storage group. This version will be selected for restoring when
it is selected in the Available versions list.
6.
Click OK to restore that version.
7.
If the most recent backup was a full backup, skip the rest of these steps and restart the Microsoft
Exchange Server storage group. As the service is restarted, it automatically restores all of the
transactions from the transaction logs.
8.
If the most recent backup job was a differential job and you have performed no incremental
jobs between the date of the last full backup and the most recent backup, then create and run
a new restore job, selecting the latest version of the storage group. Then restart the Microsoft
Exchange Server storage group. As the service is restarted, it automatically restores all of the
transaction from the transaction logs.
NOTE:
If you have performed any incremental jobs since the date of the last full backup,
continue with the next step.
9.
If you have run an incremental backup job after the most recent full backup job, you must
create and run a separate restore job for each backup performed after the most recent full
backup. Sequentially select versions of the storage group from the Available versions field in
the Versions of window of the storage group. Run and complete each restore job before
creating and running a new restore job.
10. Continue to create and run restore jobs until you have restored the latest version of the storage
group. Then restart the Microsoft Exchange Server storage group. As the service is restarted,
it automatically restores all of the transaction from the transaction logs.
Microsoft Exchange Server
45
