Settings – HP Data Protector Express Basic-Software User Manual
Page 13
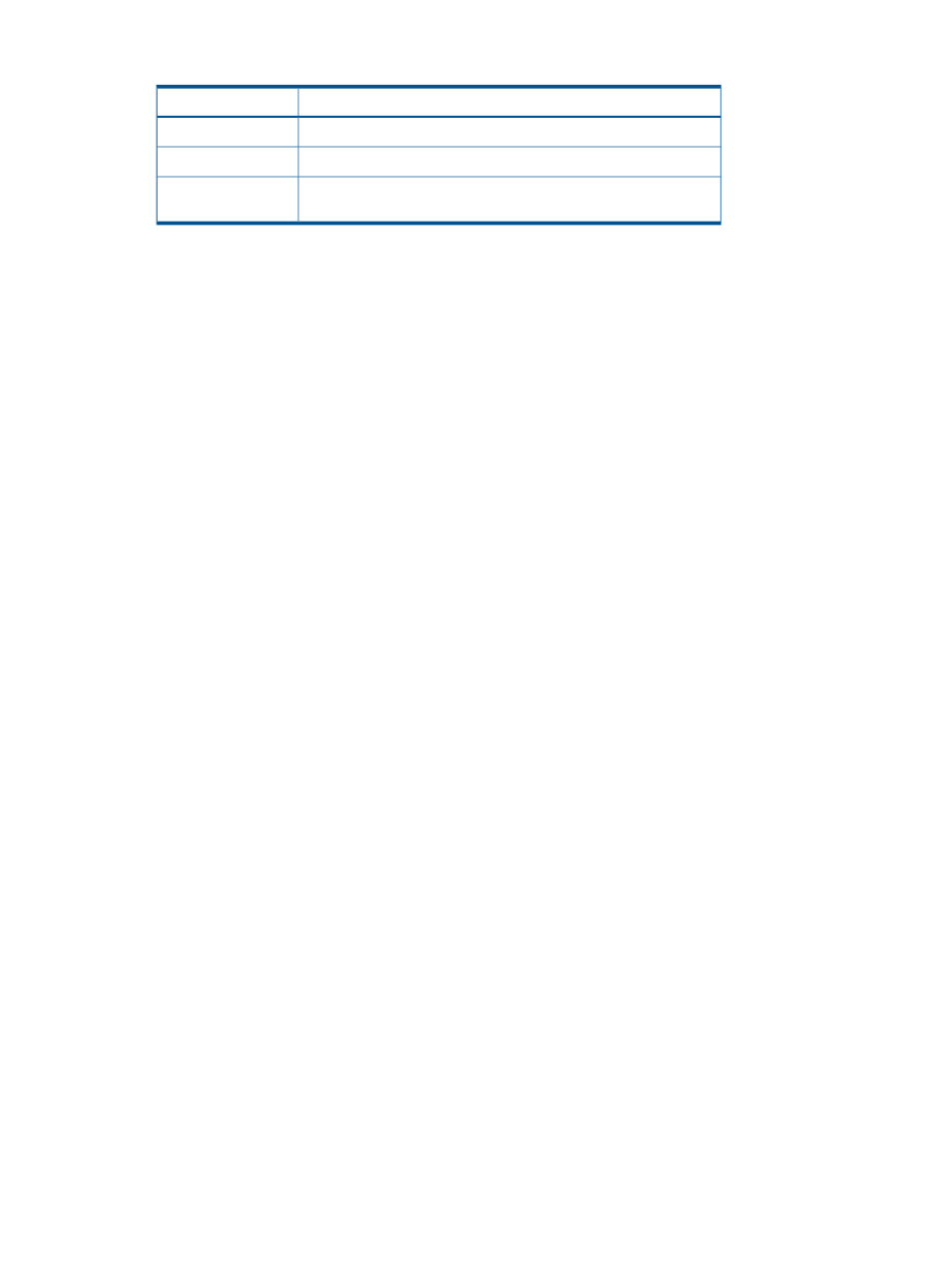
Table 2 Creating jobs
Description
Choice
Create a job to back up files.
Backup
Create a job to restore specific files.
Restore
Create a job to compare a file on a PC or server to the backed-up
versions of the file.
Verify
Monitoring jobs
For each job that you select, you can:
•
View and change the job’s properties
•
View the job’s status
•
Run, pause, or stop the job, depending on the job’s status
Managing Alerts
Click the Alerts menu item to view a list of unhandled Data Protector Express alerts. If there are
more alerts that aren’t displayed, the More menu item is displayed below the list. Click More or
the Open Alerts Window menu item to view all alerts. Selecting an alert will open a dialog with
the alert details. Click the Clear Evaluation Alerts menu item to remove all alerts having to do with
the use of an evaluation license.
In the Settings window, you can set the maximum number of alerts that you see in the list. For more
information, see
“Maximum number of menu items for Jobs, Alerts, or Logs submenus”
Managing Logs
Select the Logs menu item to view a list of recent logs. If there are more logs that aren’t displayed,
the More menu item is displayed below the list. Click More or the Open Logs Window menu item
to view all logs.
The logs in the list can be from multiple jobs. The logs in the list are named using the date of the
run and the name of the job. To view the logs for a specific job, go to the Data Protector Express
Administrator, open the job, and select the Logs page.
In the Settings window, you can set the maximum number of logs that you see in the list. For more
information, see
“Maximum number of menu items for Jobs, Alerts, or Logs submenus”
Settings
Click the Settings menu item to change the settings for the Quick Access taskbar icon or for the
Data Protector Express service.
Login information
Use the Hostname field to change the Domain Server to use. Enter the hostname or IP address of
the server. Use the Hostname field to change the Domain Server to use. Enter the hostname or IP
address of the server.
Icon appearance
The tray icon will show a flashing overlay in the following situations:
•
When alerts are pending
•
When a job is running
•
When a job has failed.
Deselect the box for each situation which you do not want the Quick Access icon to flash.
Using Quick Access from Taskbar
13
