Add a camera, Display the [cameras] tab, Add cameras one at a time – Canon RM-Software User Manual
Page 47: P. 47), See “add cameras one at a time
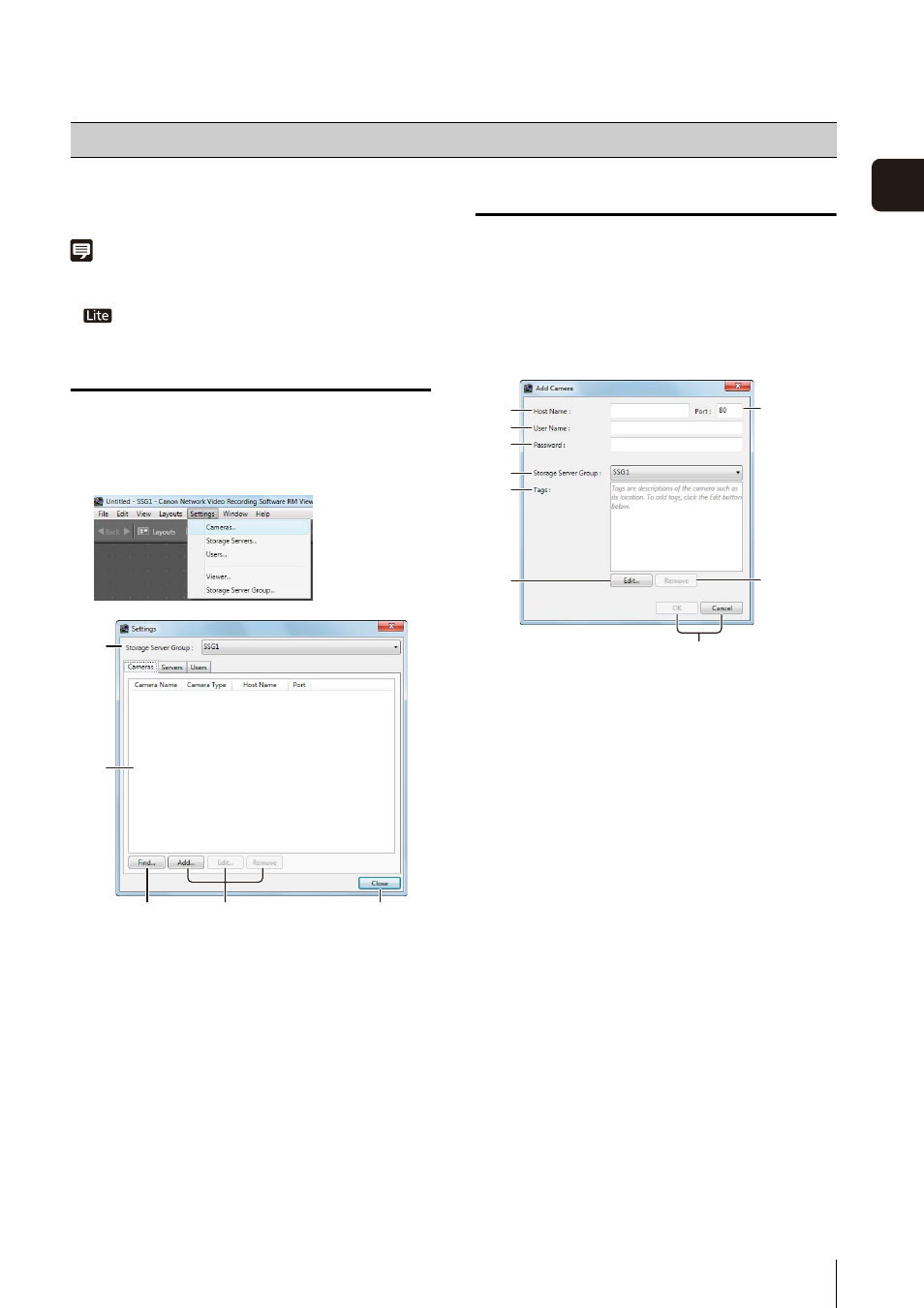
47
3
S
to
rage
S
erver
S
et
tin
g
s
You can add a camera to be used for displaying images
or recording to a Storage Server.
Note
• The number of cameras you can add to a Storage Server
depends on the version of this software product.
•
You can add up to four cameras.
Display the [Cameras] Tab
Display the [Cameras] tab in the [Settings] dialog box to
start adding a camera.
➀ [Storage Server Group]
Display the Storage Server Group name.
➁ List of cameras
Displays a list of already added cameras.
➂ [Find]
Search for cameras on the network.
➃ [Add], [Edit], and [Remove]
Add, edit or remove a camera.
➄ [Close]
Closes the dialog box.
Add Cameras One at a Time
Add cameras one at a time to the list of cameras on the
[Cameras] tab.
➀ [Host Name]
Enter the host name or IP address of the camera.
➁ [Port]
Enter the port number for communicating with the
camera. Typically, leave [80] unchanged.
➂ [User Name]
Enter the user name for the camera.
➃ [Password]
Enter the password for the user specified in
➂.
➄ [Storage Server Group]
Display the Storage Server Group name.
➅ [Tags]
Display the tags assigned to the camera.
➆ [Edit]
Specify a new tag and add it to the list in
➅.
➇ [Remove]
Remove tags selected in
➅.
➈ [OK] and [Cancel]
Close the dialog box.
Add a Camera
1
Click [Settings] > [Cameras].
➀
➁
➃
➂
➄
1
Click [Add] to display the [Add Camera] dialog box.
2
Enter the information required to add the camera.
➀
➆
➈
➂
➃
➄
➅
➁
➇
