Settings after installation, Windows firewall settings, Ee “windows firewall settings” (p. 34) – Canon RM-Software User Manual
Page 34: See “settings after installation” (p. 34)
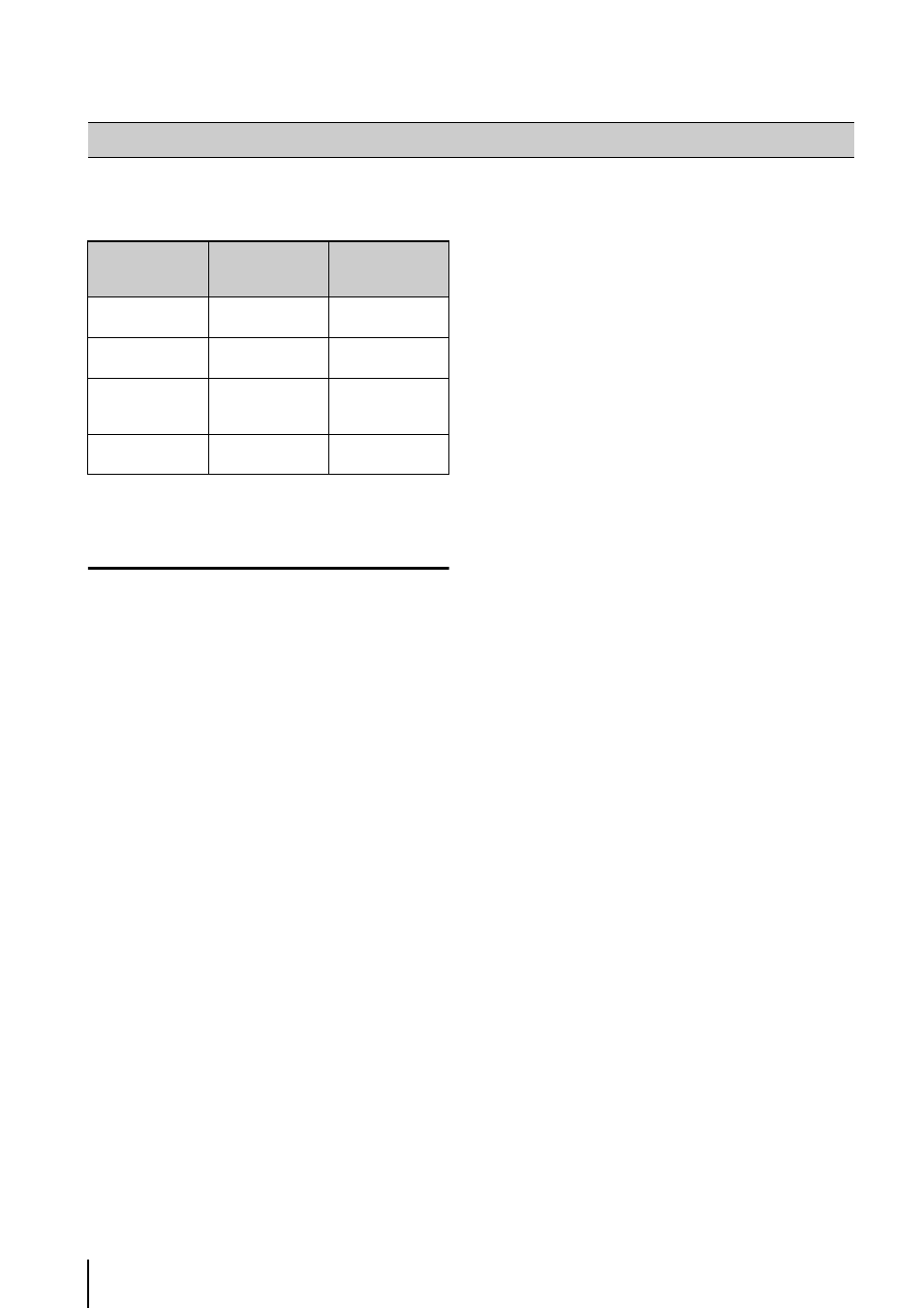
34
Configure the following settings after installing this
software according to the operating system you are using:
(
3: Required,
—
: Not required)
Windows Firewall Settings
If you install the Storage Server and the Viewer on
different computers, you must change the Windows
Firewall settings on the computer used for the Storage
Server.
The changes to the settings are already complete if you
selected the [Add storage server programs to the
Windows Firewall exception list.] check box during
installation. If you did not select the above check box
during installation, perform the following procedure to
change the Windows Firewall settings.
The following settings are not required if you install the
Storage Server and Viewer onto the same computer.
When using Windows 7 or Windows Server
2008 R2
When using Windows Vista or Windows Server
2008
If the [Control Panel] is set to [Classic View], double
click [Windows Firewall].
If the [User Account Control] dialog box is displayed,
click [Continue].
Settings After Installation
Windows 7,
Windows Vista
Windows Server
2008, Windows
Server 2008 R2
Windows Firewall
Setting
3
3
Security Level
Setting
—
3
Sound Settings for
Using the Audio
Feature
—
3
Warning When
Viewer Starts
3
3
1
Click [Start] > [Control Panel] to open the [Control
Panel].
2
Click [System Security] > [Windows Firewall].
3
Click [Advanced Settings] to display the [Windows
Firewall with Advanced Security] window.
4
Click [Inbound Rules] and select [New Rule] from the
[Action] menu to start the [New Inbound Rule Wizard].
5
Click [Port], and then click [Next].
6
Click [TCP] and [Specific local ports], and then enter
80 as the port number. Then click [Next].
7
Click [Allow the connection], and then click [Next].
8
Click [Next].
9
Enter a name (such as the Storage Server or Storage
Server Group name) in [Name] and click [Finish].
10
The added inbound rule should be displayed in the
[Windows Firewall with Advanced Security] window,
with a checkmark icon displayed next to the rule.
1
Click [Start] > [Control Panel] to open the [Control
Panel].
2
Click [System Security] > [Windows Firewall].
3
Click [Change settings].
4
Click the [Exceptions] tab and click [Add Port].
5
In the [Add a Port] dialog box, enter the name of the
Storage Server and 80 as the port number. Make sure
that [TCP] is selected and click [OK].
6
Confirm that the added Storage Server is now
displayed in the [Windows Firewall] dialog box and that
the check box is selected. Then, click [OK].
