Actions required when recording errors occur, Solutions when viewer problems occur, Viewer and video windows – Canon RM-Software User Manual
Page 118
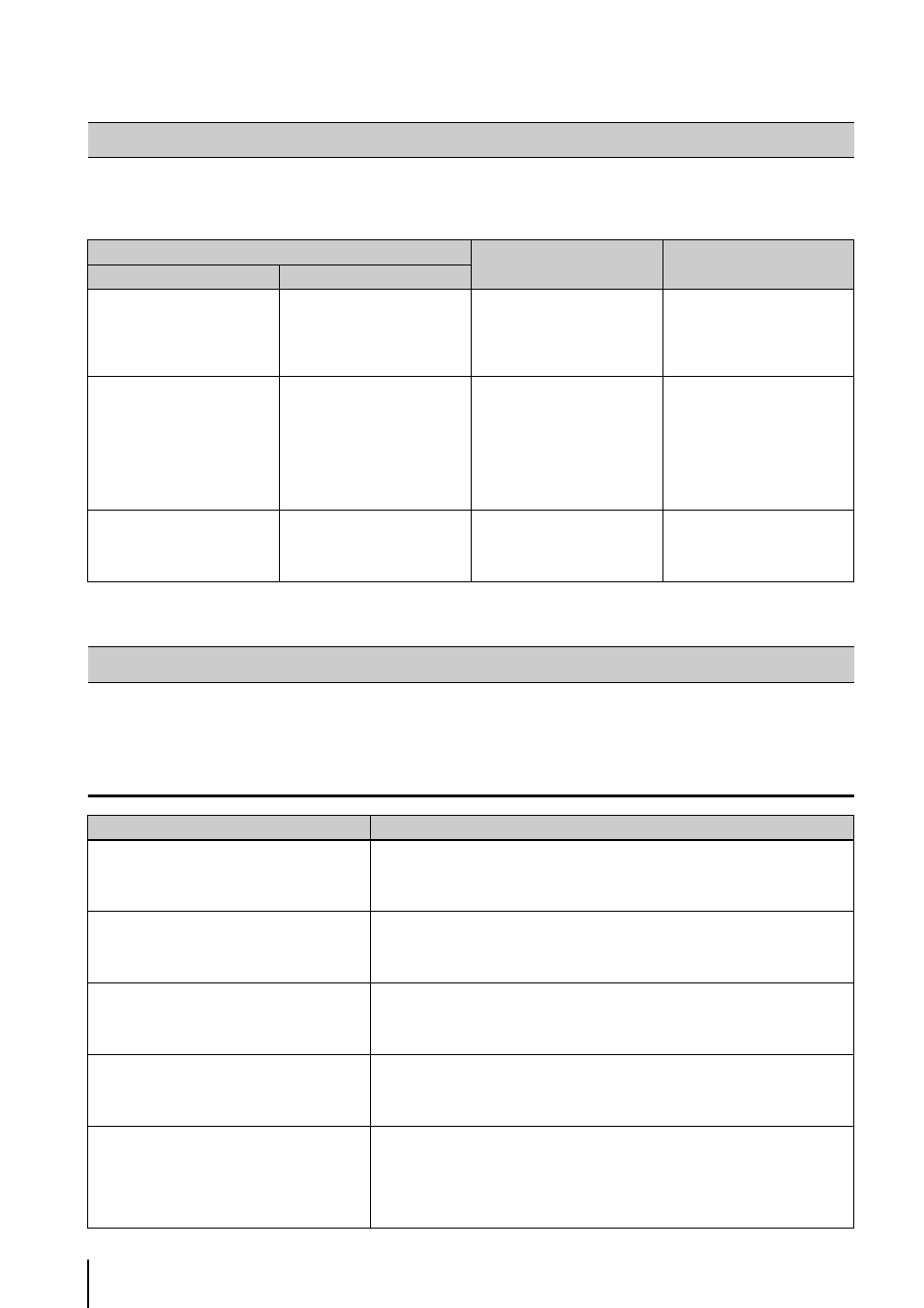
118
When a recording error occurs (e.g., data is missing) during playback, you can troubleshoot the cause by checking the
information in the event log and the Storage Server log file.
If you encounter problems when you use the Viewer, refer to the following solutions:
Viewer and Video windows
Actions Required When Recording Errors Occur
Log
Cause
Action
Event
Storage Server
Error: Cannot Connect to
Camera
CameraServer
disconnected(
A network error may have
occurred. Look for the cause of
the error by checking the
Winsock error code recorded in
the Storage Server log (p. 126).
Check the network (hub, cables,
etc.) for any problems and make
sure that the camera is
operating normally.
Recording Frame Rate reduced
due to high load issues
—
• The effective recording rate is
excessively low (50% or
lower).
• Sensor and motion detection
events may have been issued
too frequently.
• The load on the Storage
Server CPU may be high.
• Modify the recording
schedule and the motion
detection sensitivity.
• Check the current CPU usage
and terminate any
applications that are a heavy
load on the CPU.
Recording Suspended
(Low Disk Space (
—
The load from writing recorded
data to the hard disk may be too
high.
Shorten the maximum storage
period or consider adding a
hard disk. Additionally, try to
modify the recording schedule.
Solutions When Viewer Problems Occur
Problem
Solution
I cannot use the pan, tilt or zoom feature of the
camera in the video window.
• Double-click the video window or click [Control] on the [Camera Control] panel
• If images are being played (the title bar of the video window is gray), you cannot
operate the camera. Click [Live] on the timeline and get control of the camera.
When I click a video window to display the
[Video Window] menu, [Record Now] is gray
(unavailable). But, I can use the feature in
another video window.
Display [
[Advanced] tab whether the camera is disabled. If the camera is disabled, click
[Enable Camera]. (p. 49).
When I try to use layouts created by other users,
the [Layout] menu is not displayed. I cannot
select a layout.
Layouts saved in the [User Layouts] folder cannot be seen by other users.
To allow all users to access layouts created by a user, the layouts must be created by
a user with administrator permissions and must be saved in the [Shared Layouts]
folder (p. 65).
The quality of images (live and recorded) in the
video window is low.
Change the receive size and display size settings. Depending on the receive size
and display size, the image quality may decrease. For example, if video with a low
receive size is displayed on a large video window, the image quality will decrease.
You can adjust the quality for recorded images with the advanced recording settings.
None of the cameras will record.
• Is the network cable for the server properly connected?
• Has there been a power failure?
• Is “Do not Record” specified for a special day schedule?
• If link lamps on the hub (switching hub) and on the network connector on the
server do not light, there may be a defect in the server’s cable, hub (switch), or
network connector.
