Check events, View a live event, Check – Canon RM-Software User Manual
Page 104: Events, P. 104), P. 104, Event icon colors, Acknowledging an event
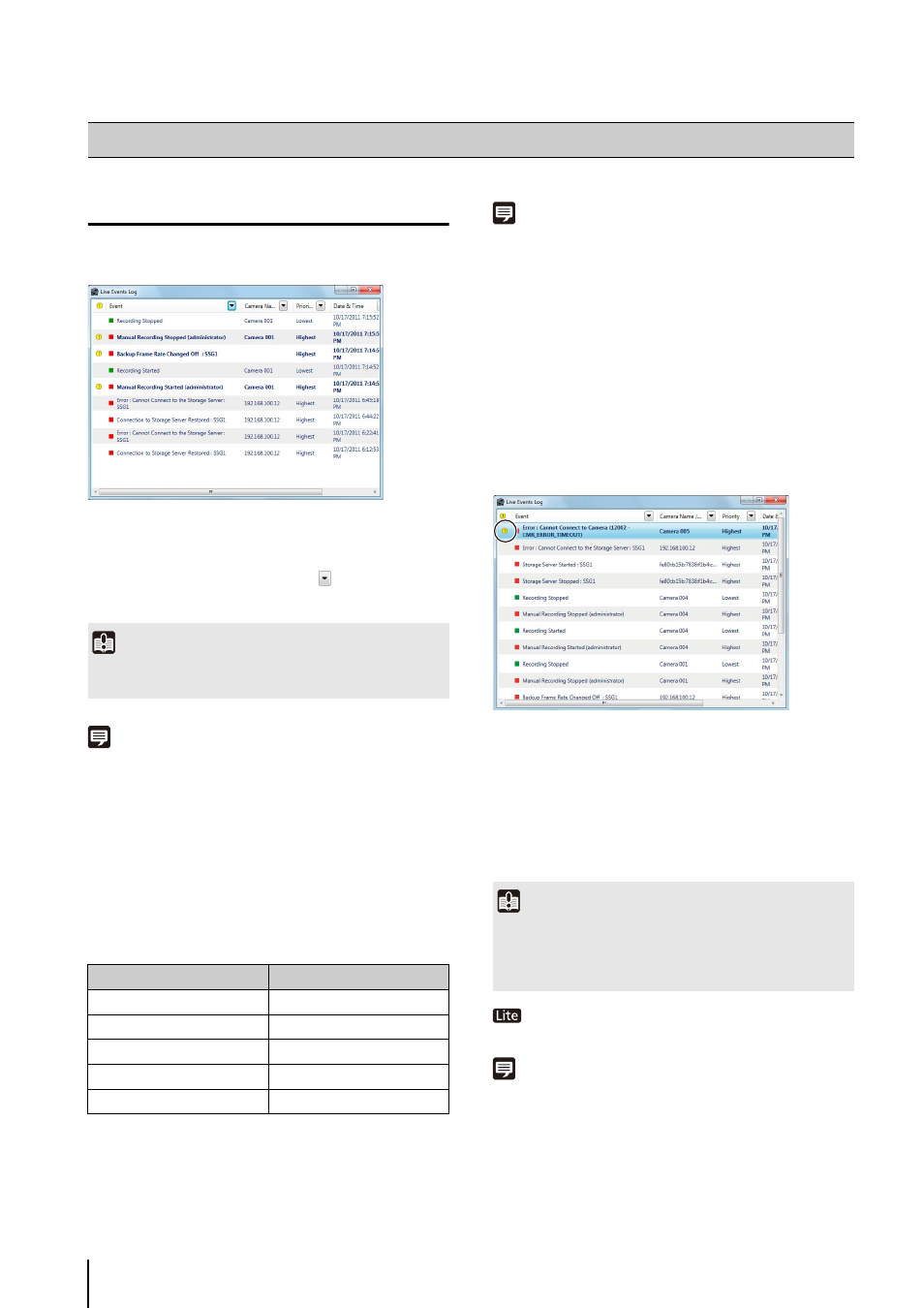
104
View a Live Event
You can display past events in the [Live Events Log]
window.
When the Viewer starts, you can open the [Live Events
Log] window to show all events that occurred within the
last hour. The top row in the list shows item names. You
can sort events in the list by clicking
in a column to
specify the item to sort by and the sorting order.
Note
• Click [Window] > [Live Events Log] to display the [Live Events
Log] window
• You can change the display priority for the [Live Events Log]
window. For details, see “Configure Event Notification and
Event Icon Colors
Different colored icons are displayed for events,
depending on the priority.
Note
• You can change the event priority.
• Motion detection recording, sensor detection recording,
intelligent function recording, and volume detection recording
priorities can be specified when setting the recording mode of
a recording schedule. (pp. 77, 78)
• Other event priorities can be specified when setting the
Storage Server Group. (p. 42)
Acknowledging an Event
By default, when a [Highest] priority event is displayed in
the [Live Events Log] window, an icon is displayed
indicating that you should acknowledge the event.
The event will blink until you acknowledge it. Follow these
steps to acknowledge the event.
User authentication settings are permanently
disabled.
Note
You can disable event acknowledgement in [Viewer Settings].
You can also change the priority of events that need to be
acknowledged. For details, see “Configure Event Notification and
Check Events
Important
A maximum of 200 events can be displayed in the [Live Events
Log] window.
Icon color
Priority
Red
Highest
Orange
High
Yellow
Medium
Light Green
Low
Green
Lowest
1
Click the event to be acknowledged in the [Live Events
Log] window.
2
Click [Edit] > [Acknowledge Event].
Important
If [Show Video Window on Event] is enabled in [Viewer
Settings], the corresponding video window is brought to the
front automatically. The size of the video window is always
[320x240] pixels.
