Display screens of preset setting tool, Display screens of preset setting tool -17, Preset] tab display screen – Canon VB-M600VE User Manual
Page 95
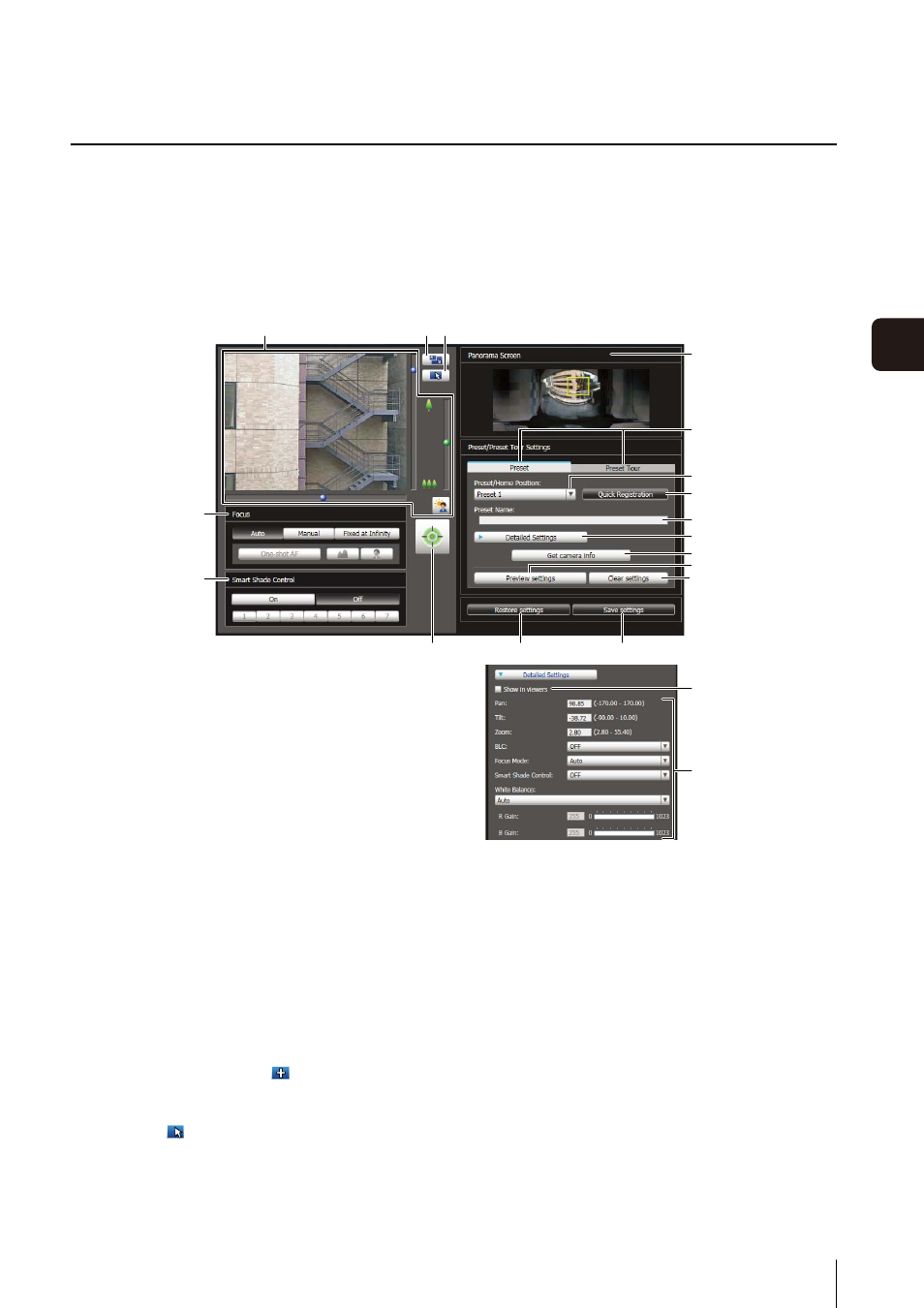
Preset Setting Tool
6
-17
6
A
d
min T
o
ol
s
Display Screens of Preset Setting Tool
Preset Setting Tool has two display screens, the [Preset] tab and the [Preset Tour] tab.
With the [Preset] tab, up to 20 presets and the home position are set while referring to the panorama screen.
With the [Preset Tour] tab, Preset Tour is set whereby the camera tours and monitors multiple presets.
The following explains the [Preset] tab display screen.
For the [Preset Tour] tab, see “Preset Tour” (p. 6-20).
[Preset] Tab Display Screen
(1) Image Display Area
The image currently captured by the camera is shown.
Pan, tilt, and zoom operations are the same as in the
VB-M700/600/40 Viewer. For details, see “How to
(2) [Switch Screen Size] button
Each time this button is clicked, the screen size of the
image display area switches between “320 x 240” and
“640 x 480”.
(3) [Switch Mouse Operation] button
Click the button to switch to
. In this mode, move
the mouse pointer to the image display area and left-
click to operate the pan and tilt. Click the button again
to return to
.
(4) [Obtain/release Camera Control] button
This button is used to obtain/release the camera
control privileges. For details, see “Obtaining Camera
(5) [Focus]
Focus can be operated if control privileges have been
obtained. Focus operations are the same as in the
Admin Viewer. For details, see “Setting the Focus”
(6) [Smart Shade Control]
Smart shade control can be operated if control
privileges have been obtained. Smart shade control
operations are the same as in the Admin Viewer. For
details, see “Setting the Smart Shade Control”
(7) [Panorama Screen]
The panorama image registered in the camera is
shown. A preset preview frame (yellow) reflecting the
preset settings is shown, where you can drag to resize
or move the frame and reflect the new frame in the
preset settings. Also, if view restrictions are set, those
areas are shown in a blue frame.
(1)
(2) (3)
(7)
(8)
(9)
(10)
(11)
(12)
(13)
(14)
(15)
(17)
(16)
(4)
(6)
(5)
(12)-1
(12)-2
