P. 6-25 – Canon VB-M600VE User Manual
Page 103
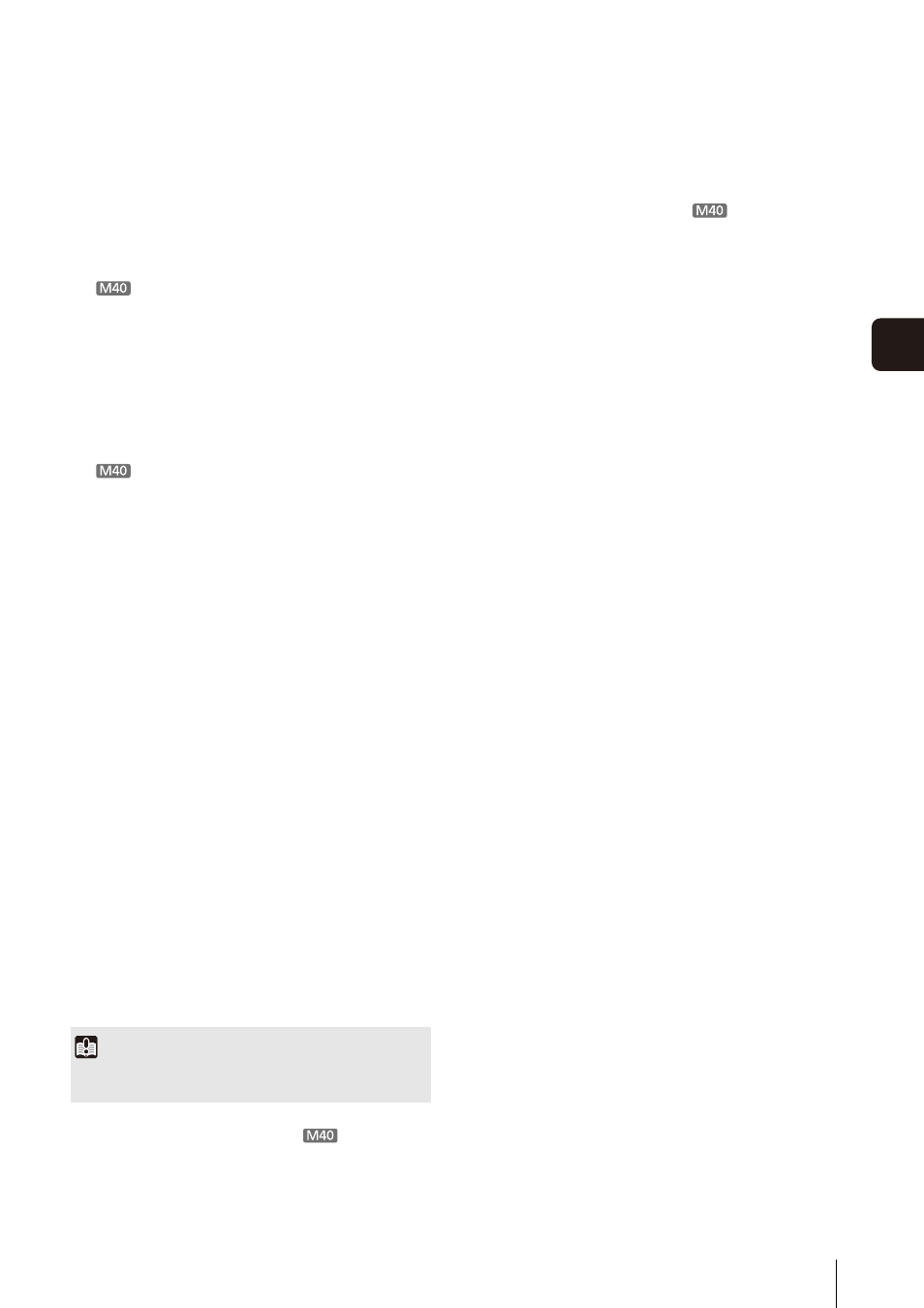
Intelligent Function Setting Tool
6
-25
6
A
d
min T
o
ol
s
such as in the Admin Viewer, the control privileges will
be obtained the moment the Intelligent Function
Setting Tool is launched.
(6) [Focus]
Focus can be operated if the control privileges have
been obtained. Focus operations are the same as in
the Admin Viewer. For details, see “Setting the Focus”
If the [Lock camera position] checkbox is selected,
focus cannot be operated.
(7) [Smart Shade Control]
Smart shade control can be operated if the control
privileges have been obtained. Smart shade control
operations are the same as in the Admin Viewer. For
details, see “Setting the Smart Shade Control”
If the [Lock camera position] checkbox is selected,
smart shade control cannot be operated.
(8) [Display Options]
Select the [Detection Area] or [Detection Results] you
want to show in the image display area from the
following items.
• [Selected Detection Settings Only]
Show the detection areas or detection results only
for those detection settings selected in the
[Detection Setting List].
• [All Detection Settings]
Show the detection areas or detection results for all
detection settings in the [Detection Setting List].
• [Detection Settings of the Same Type]
Show the detection areas or detection results for
the same type of detection settings as those
selected in the [Detection Setting List].
• [Do not display]
No detection areas or detection results are shown.
(9) [Restart intelligent function]
If the background image has changed while you were
specifying settings or detection results are not as set,
etc., click this button to restart the intelligent function.
If camera control privileges are not obtained, this
function is grayed out.
(10)[Lock camera position] checkbox
Select this checkbox to move the camera position to a
preset position selected from the preset selection box
and lock it there. Lock the camera position when
specifying detection settings to obtain a correct
detection result.
If camera control privileges are not obtained or a
preset position has not been set, this function is
grayed out.
(11)Camera position selection box
Select the camera position from the view restriction
presets or the home position. Use the Preset Setting
Tool to set presets or the home position (p. 6-16).
If camera control privileges are not obtained, the
[Lock camera position] checkbox is not selected, or a
view restriction preset position has not been set, this
function is grayed out.
(12)[Detection Setting List]
A list with the specified detection settings is shown.
(13)[Add]
The [New Detection Settings] dialog box is shown and
detection settings can be added.
(14)[Delete]
Delete detection settings selected from the [Detection
Setting List].
(15)[Detection Setting Number], [Detection Type]
The detection setting numbers and detection types
selected from the [Detection Setting List] are shown.
(16)[Enable these detection settings] checkbox
Select this checkbox to enable the detection settings
that are selected in the [Detection Setting List].
(17)[Detection Criteria] tab, [Event] tab
Switch between the Detection Criteria and Event tabs.
• [Detection Criteria]
Specify detection settings name, detection area,
and detection criteria (p. 6-27).
• [Event]
Specify operations to be performed when events
(18)[Restore settings]
Clear the settings you have specified on the screen of
the tool and restore the settings saved in the camera.
(19)[Save settings]
Save the edited detection settings in the camera.
After the detection settings have been specified, be
sure to save the settings in the camera by clicking
[Save settings].
Important
It takes tens of seconds for the intelligent function to restart. No
detection is performed while restarting.
