Displaying in full screen mode, Getting a snapshot – Canon VB-M600VE User Manual
Page 123
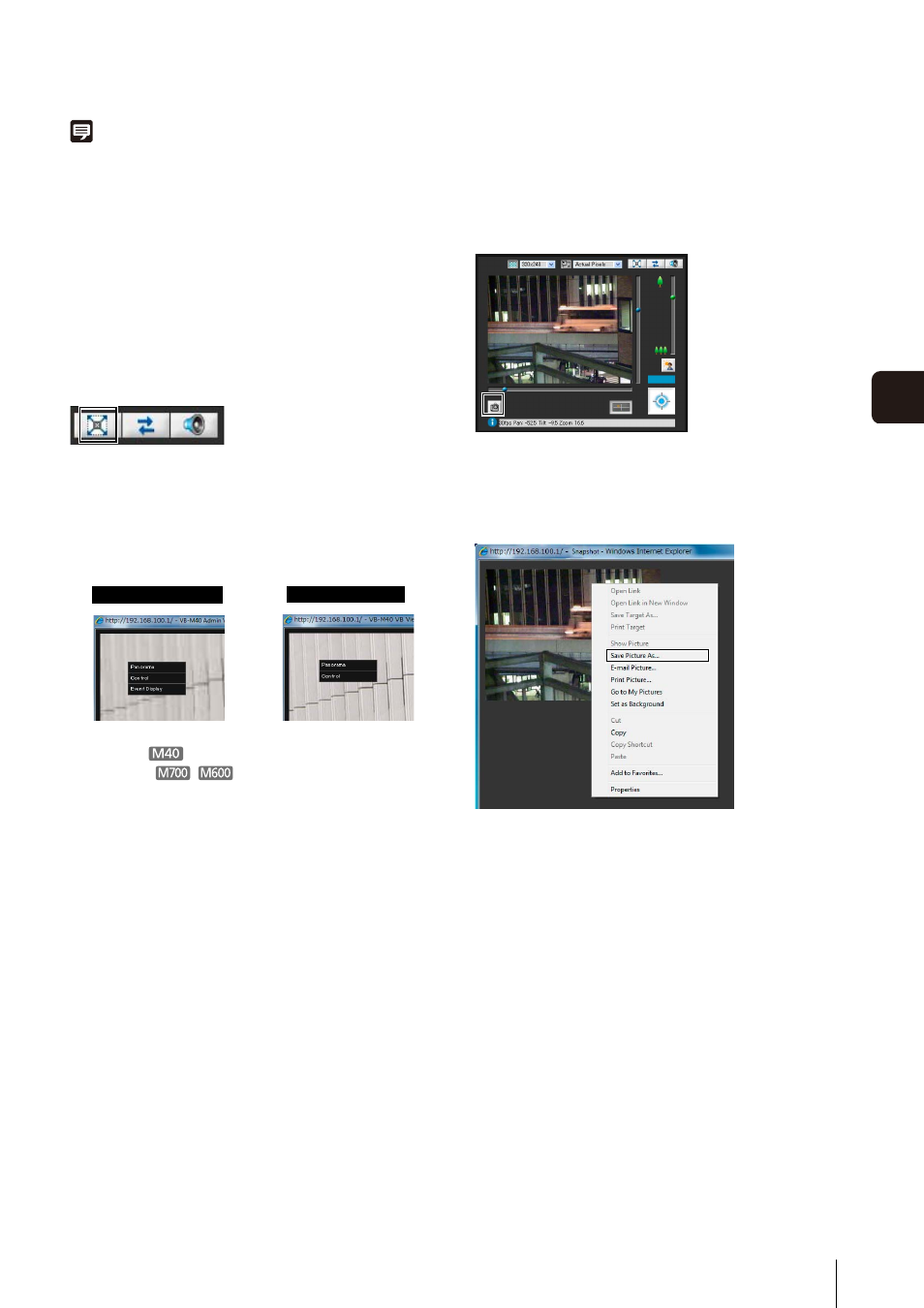
How to Operate the Viewer
7
-11
7
Adm
in V
ie
w
er/
V
B
Viewer
Note
• When the VB Viewer is launched, the image size set for the
camera is applied.
When the Admin Viewer is launched for the first time, the camera
settings are applied, but from then on settings from the previous
time are used.
• When the viewer is launched, the display screen size opens at
[Actual Pixels].
Displaying in Full Screen Mode
You can show images over the entire display. Clicking this
button will open a new window to show video in the full
screen mode.
To close the full screen display window, click the close
button of the window.
You can display the necessary panels for controlling the
camera in the full screen mode. Right-click on the screen
and select the necessary panel from the menu that
appears.
[Panorama]
Displays the panorama display panel.
[Viewer PTZ]
The viewer PTZ panel is displayed.
(Admin Viewer only)
[Control]
Displays the camera control panel.
[Event Display]
Displays the event display panel
(Admin Viewer only).
You can move any panel by clicking the title bar and
dragging it to the desired position.
Getting a Snapshot
Captures a still image from live images and displays it in a
new window.
You can also save still images.
Click [Get a Snapshot] button at the moment you want to
capture a still image.
A new window will open showing a still image from the
moment you clicked it.
To save a still image, right-click on it and select [Save
Picture As] from the menu that appears.
Enter the file name desired and save the image.
You can select other convenient functions from the
display menu.
Admin Viewer
VB Viewer
