Performing initial settings for the camera, Performing initial settings for the camera -6 – Canon VB-M600VE User Manual
Page 28
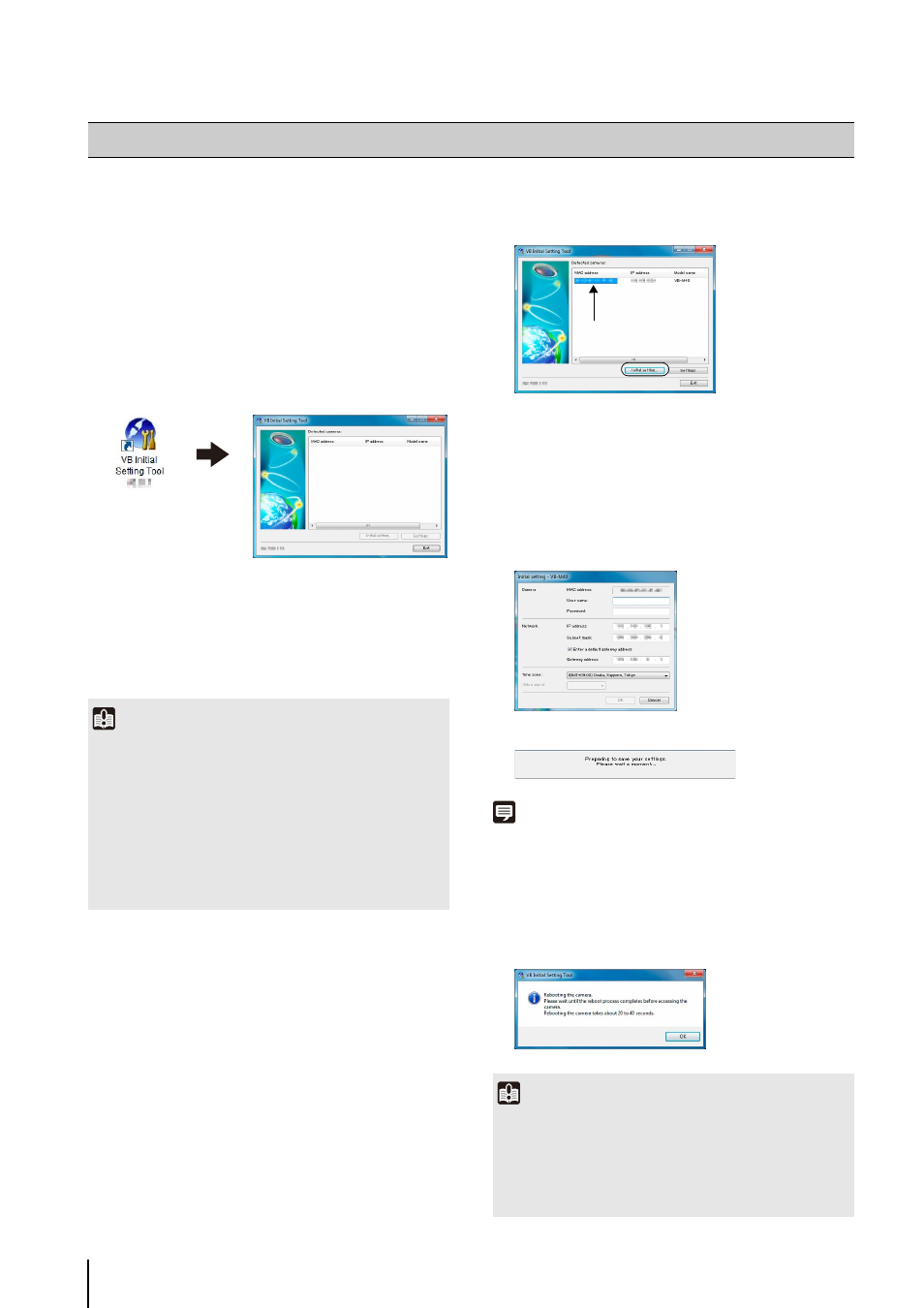
2
-6
Use the VB Initial Setting Tool to configure the camera
network.
To launch the VB Initial Setting Tool, double-click the
[VB Initial Setting Tool] icon on the desktop.
The Tool will automatically detect the camera
connected to the network and display the camera's
MAC address, IP address and model name.
The factory setting IP address is set to 192.168.100.1.
The MAC address can be found on the label on the
camera (“Part Names” in the “Installation Guide”).
To use a setting other than the default gateway
setting, clear the [Enter a default gateway address]
checkbox.
After settings are complete, click [OK].
Setup progress is shown in the window.
Note
• To ensure security, be sure to change the administrator
password (p. 4-2).
• Contact your System Administrator for the appropriate IP
address, subnet mask and gateway address.
Performing Initial Settings for the Camera
1
Connect the camera and PC to the network and turn
on the camera (“Connecting the Camera” in the
“Installation Guide”).
2
Launch the VB Initial Setting Tool.
Important
• The camera will stop issuing IP address assignment requests
20 minutes after it is turned on, and the VB Initial Setting Tool
detection will be disabled. In such cases, turn the camera off
and on again.
• There may be cautionary information, depending on your
operating environment. Read “Notes on Operating
Environment” (p. 1-7) before performing initial settings.
• The VB Initial Setting Tool cannot be used with cameras that
are behind a router.
3
Select a MAC address, and then click [Initial setting].
4
Enter the user name “root” and factory default setting
password “camera”, and then the appropriate IP
address and subnet mask.
5
Click [OK].
Important
To obtain an IP address from a DHCP server or set IPv6, first
use the VB Initial Setting Tool to temporarily configure an IPv4
static address that can communicate with the PC. Then, in
[Network] in the setting page, change [IPv4 Address Setting
Method] to [Auto (DHCP)] in the [IPv4] area (p. 5-5).
Alternatively, set [IPv6].
Click to select
