Change a user's access rights, Change a user's password – TREND 963 User Guide User Manual
Page 74
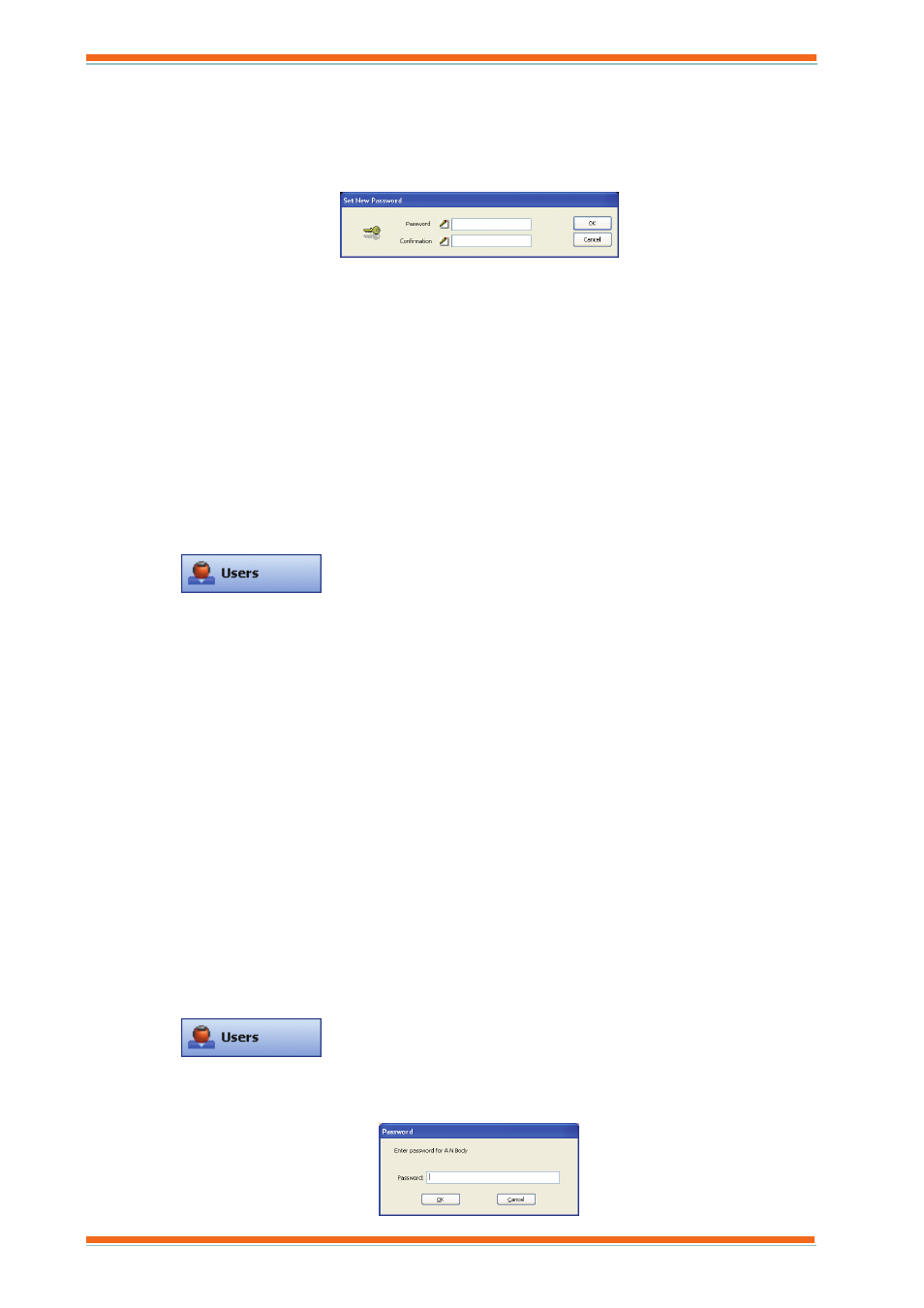
Using 963
963 User Guide TC200635 Issue 3 25/03/2008
74
Note that a user can only be in one workgroup.
4. In the box enter the name of the user. Do not use an apostrophe.
Note that user names are case sensitive i.e. 'A N Other' is different to 'a n other'.
5. Click OK. The Set New Password dialogue box is displayed.
6. In the Password box enter the user’s password.
7. In the Confirmation box reenter the password.
8. Click OK. The user will be added to the selected workgroup.
Users of 963 Secure will be forced to change their password first time they log in.
3.17.1.2 Change a User's Access Rights
Once the 963 has been engineered, and each user’s access rights set up, it may be necessary to change the access
rights for a particular user. It is not possible to do this directly because a user’s access rights are determined by the
workgroup that they are in. It is possible to edit the workgroup to change the access rights, however this will assign
the new access rights to all users in the workgroup, and should only be done if the access rights of all the users in the
workgroup are to be changed. If this is not possible the only way to change a user’s access rights is to move the user
into a different workgroup.
To move a user into a different workgroup:
1. Log in as described in the ‘Log In’ section of this manual.
Note that if running 963 Secure you must have system administrator access rights.
2. Click
or on the Mode menu click Users to select the User Display.
3. Navigate down the tree structure in the Navigator to display the required user.
4. Click the user that is to be moved, and choose drag it to the required workgroup.
5. Release the mouse button.
Note that sometimes when the tree is redrawn the user may be missing it is necessary to right click the tree and click
Refresh View.
3.17.1.3 Change a User's Password
For users in with the authority to configure workgroups and users it is possible to change a user’s password
providing the existing password is known. When deciding on the password. It is recommended that passwords have
the following attributes:
Be at least seven characters long.
Use a mixture of upper and lower case characters, e.g. A and a.
Use some numeric characters, e.g. IlikeFruit7.
Be significantly different from previously used passwords.
Should not use common or guessable names associated with yourself, e.g. love or your partner’s name.
Note that you will not be able to re-use a password, or use one that has been used by another user.
If a user’s password is changed in this way, the next time they log in they will be forced to change their password to
ensure that only they know it.
To change a user’s password without knowing the existing one:
1. Log in as a user with the authority to configure workgroups and users as described in the ‘Log In’ section
of this manual.
2. Click
or on the Mode menu click Users to select the User Display.
3. Double-click the workgroup containing the user whose password is to be changed.
4. Right-click the user whose password is to be changed, and click Change Password. The Password
dialogue box is displayed.
