Resend occupation times – TREND 963 User Guide User Manual
Page 54
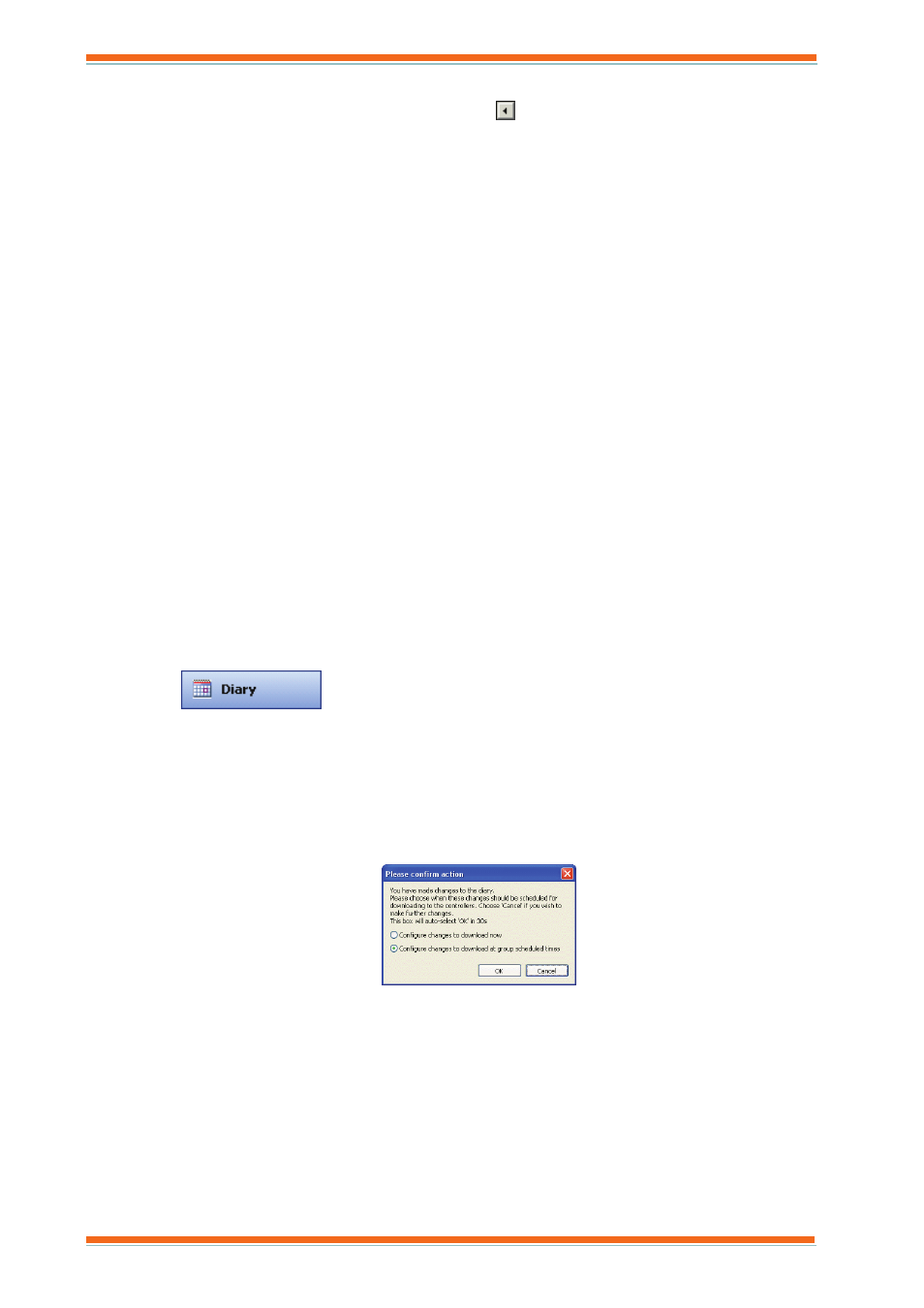
Using 963
963 User Guide TC200635 Issue 3 25/03/2008
54
8. Set up the operating times for the first period of occupancy on Monday as required by dragging each end of
the bar to specify the times. To add another period click
and drag to the right, and then drag each end of
the bar to specify the times.
To set occupation for the whole day, right-click the day and on the displayed menu On all day. To set non-
occupation for the whole day, right-click the day and on the displayed menu Off all day. To specify the
times click the required period or right-click and click Next Period or Last Period. The start and stop
times for the period can then be specified by entering them in the Start Hours, Start Minutes, Stop
Hours, and Stop Minutes boxes.
9. Repeat step (8) for the rest of the rest of the days in the week.
Occupation times from one day can be copied and then pasted to another day, or the entire week, by right-
clicking the day whose times are to be copied, and click Copy Day. Then right-clicking the day to which
the times are to be pasted, and on the displayed menu click Paste Day. To paste the times to the entire
week right-click and click Paste for week, and to paste them just to the working week (Monday to Friday)
week right-click and on the displayed menu click Paste for working week. A single period can be copied
by right-clicking it, and on the displayed menu clicking Copy, it can then be pasted where required in a
similar way to pasting the entire day. To set occupation for the entire week, right-click and on the displayed
menu click On all week. To set non-occupation for the entire week, right-click and on the displayed menu
Off all week. Existing times can be loaded as described in the ‘Load Existing Times’ section of this
manual, or loaded from a controller as described in the ‘Load Times From a Controller’ section of this
manual.
10. Once the occupation times are correctly set up click OK. A dialogue box asking if you want to download
the changes now or configure the scheduler to do it later is displayed, click the required option and then
click OK.
3.6.2.2.1 Resend Occupation Times
It is possible reschedule the download of occupation times to controllers immediately, or at the normal download
time. This is useful if a failure has occurred when sending the occupation times to a controller. It will send the
default occupation times, and any exceptions that are due.
To resend occupation times:
1. Log in as described in the ‘Log In’ section of this manual.
2. Click
or on the Mode menu click Diary to select the Diary Display.
3. Click the Group setup and status tab.
4. In the Navigator click the Diary Group for which the times are to be downloaded.
5. Click the time zone for which a manual download is required. More than one time zone can be selected by
holding down the CTRL key, and clicking the required time zones. A range can be selected by holding
down the SHIFT key, and then clicking the first and last item in the range.
6. Click Re-send zone times to selected IQ. A dialogue box is displayed asking for confirmation of the
download.
7. Click Yes. The Please confirm action dialogue box is displayed.
8. Click the required option to either download the changes now, or to configure the download for the group’s
scheduled download time.
9. Click OK.
