5 launching your analyzer, 1 operating in simulation mode, Limitations – Teledyne LeCroy SierraNet M168 User Manual Ver.1.40 User Manual
Page 23: 2 using the software, 3 add device to project
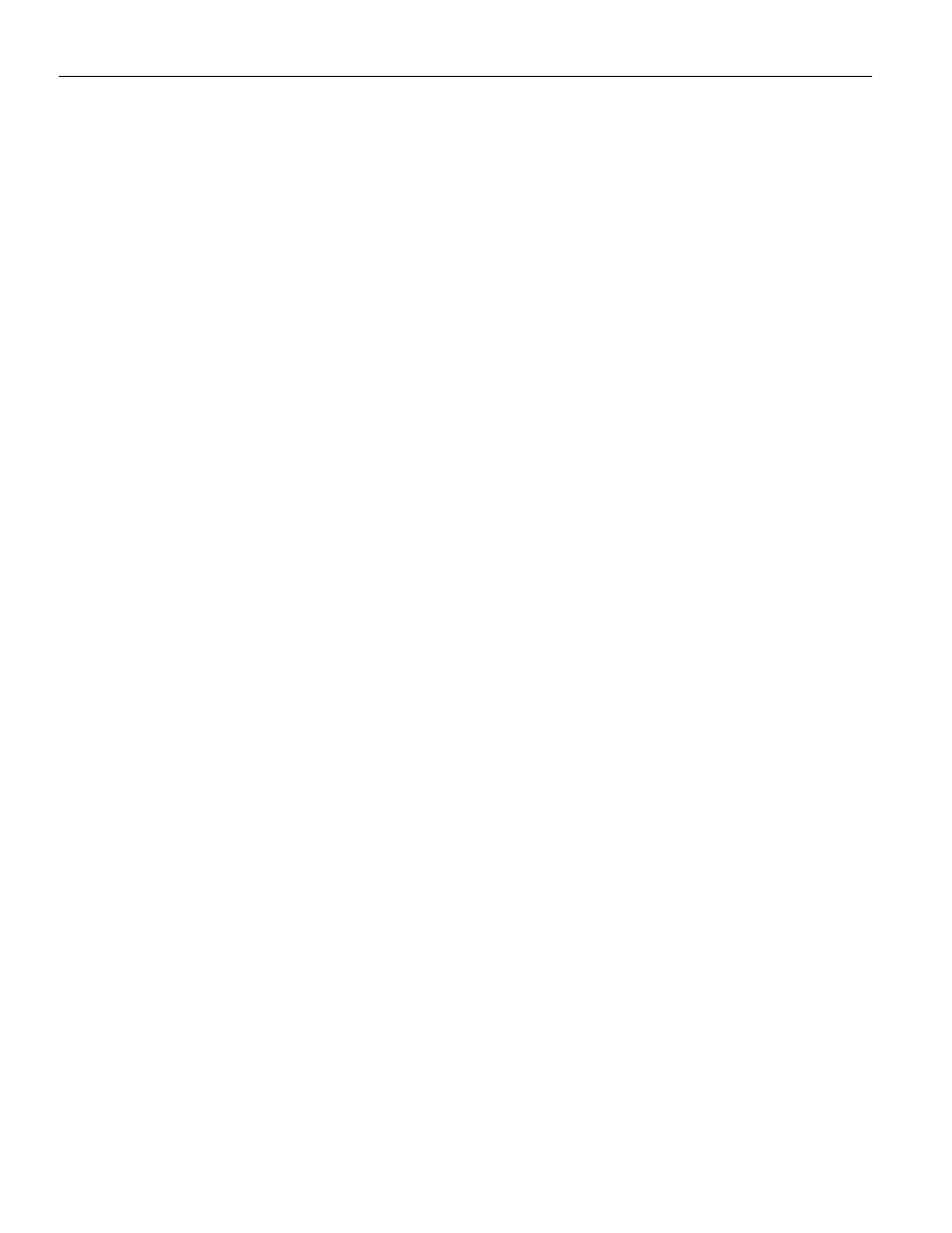
SierraNet M168 User Manual
21
Launching Your Analyzer
Teledyne LeCroy
The software checks SFP speed for functional ports. For example, if you set the port
configuration to AGE10_AAGE10_AFC_AFC, the software checks if SFP supports 10G on
ports 1, 2 and 3, 4 and 16G on port 5,6 and 7, 8. If the software finds any mismatch
between the given port configuration and SFPs, it displays a warning message describing
the issues, but does not stop the Analyzer and/or Jammer.
1.5
Launching Your Analyzer
To launch the software, double‐click the
Ethernet Protocol Suite
Icon in the Program
Manager Window.
Click OK to display the software.
1.5.1
Operating in Simulation Mode
The system operates in Simulation Mode by default if the software detects no hardware.
However, you can operate in Simulation Mode directly, without installing the Analyzer
hardware.
The Analyzer software launches and displays the appropriate tool bar, but with the
limitation that the Analyzer operates only on static, previously captured, bus data.
Limitations
Simulation Mode lets you try all of the available functions, but the system is not
capturing any real data and is displaying only pre‐captured results.
1.5.2
Using the Software
The SierraNet M168 application has protocol analysis software to capture data, trigger on
Events, and save. Easy Mode allows standard Trigger and Data capture. Advanced Mode
allows you to program custom triggering in and out, capturing, state jumps, and timers.
(
See “Protocol Analysis” on page 35.
)
1.5.3
Add Device to Project
After you start the software, select File > New Project to open Add Device to Project
dialog. The following Add Device to Project dialog displays (see
).
The colors in the ‘Location’ column mean the following:
Red: Firmware and/or BusEngine components need to be updated to the latest
version
Light Blue: The device is ready to be connected.
Yellow: The device is locked.
Green: The software is connected and ready to run
Select a device with “Ready to connect” status.
If the device supports more than one protocol, select the desired protocols from the
drop‐down list in the Port column.
Select the port configuration from the Link Assignment column.
