Edit screen name, Eleting a, Eceiver or – CTI Products RCD Standard - Remote Comparator Display User Manual
Page 38: Hannel, Itle, Rom the, Creen
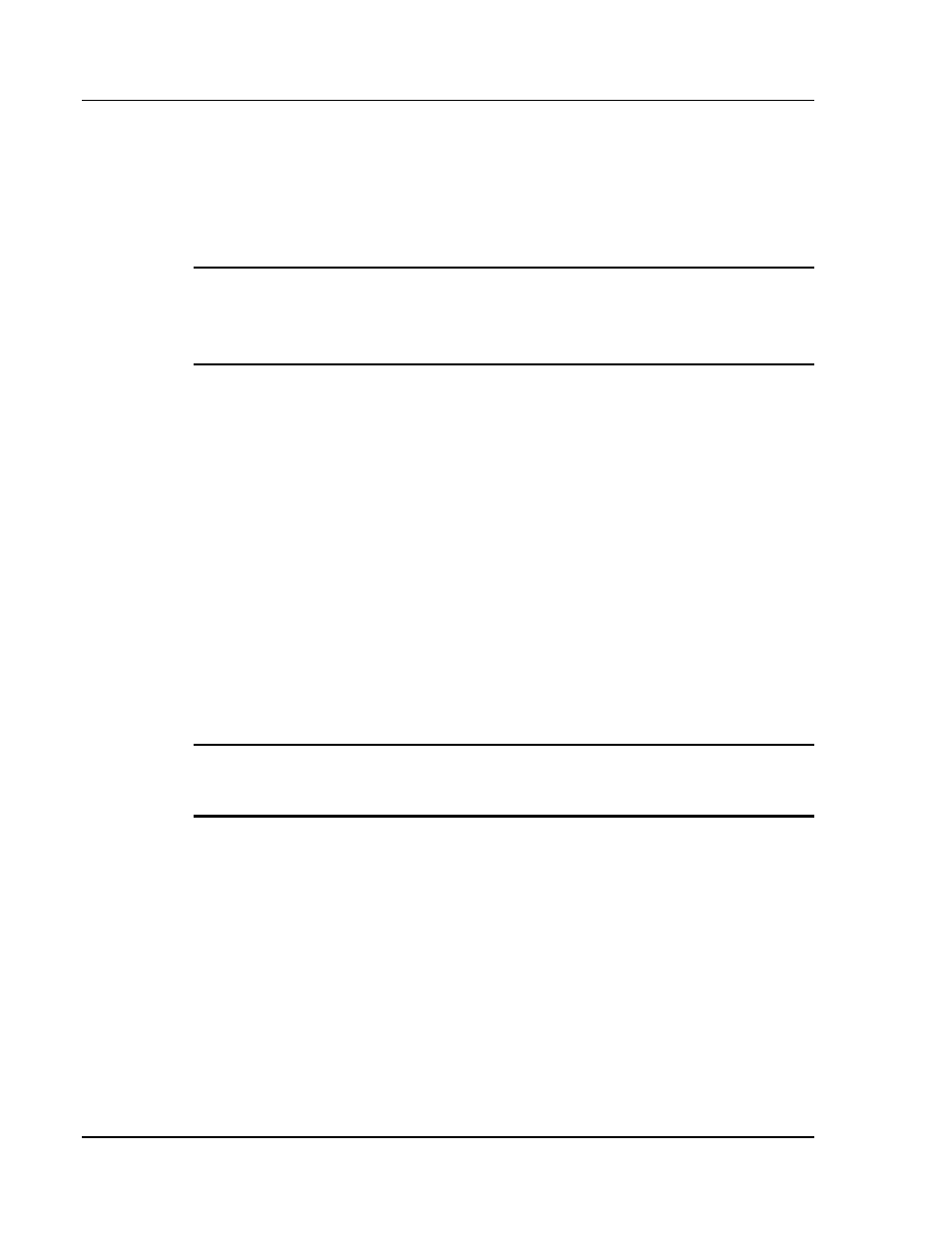
MCN Remote Comparator Display
Configuring a System
CTI Products, Inc.
Using MCNCFG
68-10856-210
32
With the Mouse...
1. Select the position where you wish to place a receiver by clicking the left
mouse button on that area of the screen. The Keyboard cursor is moved to the
area you selected and the receiver list box appears.
2. Select a receiver to be displayed in that position. To select a receiver use the
mouse to double click on the desired receiver name.
TIP:
You can use any combination of keyboard and mouse controls to place
receivers. As an example you can pick screen positions with the keyboard cursor
by pressing
E
. Then pick the receiver from the list box by using the scroll bars
and double clicking with the mouse.
6.5.7 Deleting a Receiver or Channel Title From the Screen
With the Keyboard...
1 Select the receiver name or channel title you wish to delete by moving the
keyboard cursor to that screen location. Press the
=
key.
With the Mouse...
1 Move the mouse cursor to the name or channel title you wish to delete.
2 If you have a two or three button mouse, press the right and left mouse buttons
together, and then release them.
If you have a three button mouse, press the middle button then release.
6.5.8 Edit Screen Name
You can enter a screen name for each screen that you build. The screen name will
be displayed on the top line of the screen in the Remote Comparator Display
(MCNRCD) program. This command can only be executed when a valid screen
file (*.MSF) is loaded.
Note: If you plan to display only one radio channel on a screen, you can enter the
channel name in place of the screen name. You can then use all 88 receiver
positions for actual receivers.
To enter a screen name:
1.
Use the Edit Screen Name menu command. The Screen Name dialog box
will appear.
2.
Enter the screen name in the edit box. You can use spaces to center the screen
name.
3.
Use the
T
key to highlight the
E
to confirm your
selection. You can also use the mouse to select
4.
The new screen name will appear on the menu line of your screen.
