Reference – Garmin GPS 12MAP User Manual
Page 48
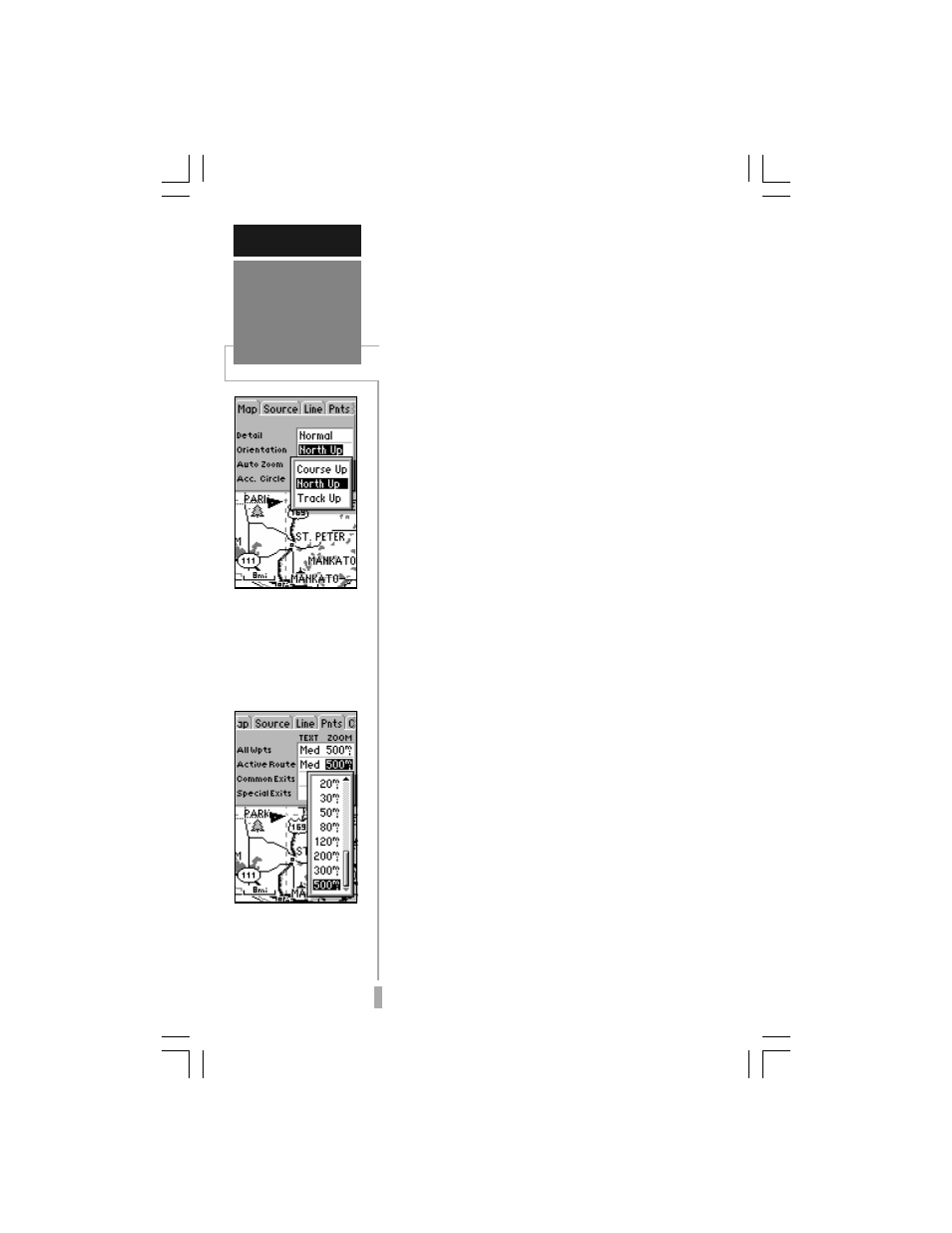
38
3. To change map orientation, select the ‘Map’ tab (if
not already selected). Scroll down to highlight the
‘Orientation’ field and press ENTER. Select ‘North
Up’ to fix the top of the map display to a north
heading. Select ‘Track Up’ to adjust the top of the
map display to your current track heading. Select
‘Course Up’ to fix the top of the map display to
your desired course. Press ENTER to accept the
selected option.
4. To enable/disable automatic zoom, select the
‘Map’ tab (if not already selected). Scroll down to
highlight the ‘Auto Zoom’ field and press ENTER.
Select ‘On’ or ‘Off to enable or disable automatic
zoom. Press ENTER to accept the selected
option. The automatic zoom feature will automati-
cally adjust the map scale from 80 miles through
each lower scale, stopping at 800 ft as you
approach your destination waypoint.
5. To enable/disable the accuracy circle, select the
‘Map’ tab (if not already selected). Scroll down to
highlight the ‘Acc. Circle’ field and press ENTER.
Select ‘On’ or ‘Off’ to enable or disable the
accuracy circle. Press ENTER to accept selected
option. With the accuracy circle on, a gray circle
will appear around your position (at lower scale
settings) depicting the estimated accuracy of your
position reading.
6. To enable/disable the built-in base map or
MapSource files, select the ‘Source’ tab. Scroll
down to highlight ‘Basemap’ or ‘MapSource’ and
press ENTER. Select ‘On’ or ‘Off’ to enable or
disable the selected map data and press ENTER.
7. For all waypoints, active route waypoints, rivers/
lakes and cities: select the appropriate tab. Scroll
down to highlight the zoom field for the desired
feature and press ENTER. Select the maximum
scale at which the feature should appear on
screen, or ‘Off’ to never display, and press
ENTER. Highlight the text field for the desired
feature and press ENTER. Select the text size for
the desired feature, or ‘None’ to disable text, and
press ENTER.
8. For track log data, active route lines, local roads,
street labels, highway exits, lat/lon grid, metro
areas, and railroad lines: select the appropriate
tab . Scroll down to highlight the zoom field for the
desired feature and press ENTER. Select the
maximum scale at which the feature should
appear on screen, or select ‘Off’ to never display
the feature. Press ENTER to accept the settings.
REFERENCE
Map Page
Options
Select the ‘North Up’ op-
tion to keep the top of the
map display fixed on
North. ‘TrackUp’ will
cause the map to rotate so
the top of the map is the
direction you’re heading.
The ‘Zoom’ setting lets
you set the maximum
scale at which the feature
will appear. Select ‘Auto”
to control the feature us-
ing the ‘Detail’ setting.
