Usb import (mono wav files), Usb import (stereo wav files), 10 − file import/export – Tascam 2488neo User Manual
Page 82
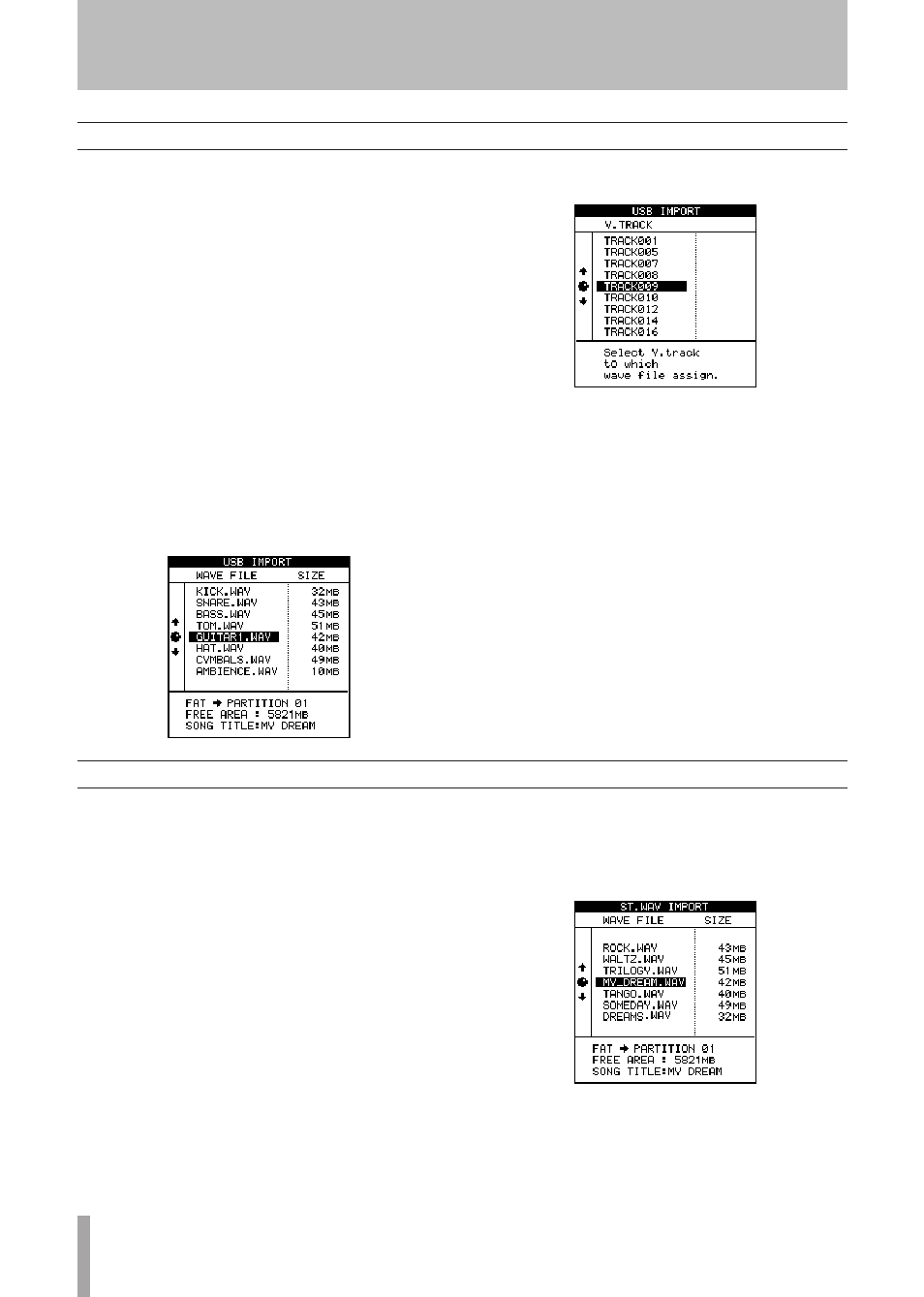
82
TASCAM 2488neo
10 − File import/export
When importing mono WAV files from a computer, they
are first stored on the FAT partition (see
1 With the transport stopped, connect the 2488neo
and a computer using USB (see “Opening the USB
connection” on page 81).
2 Drag and drop mono WAV files from your comput-
er’s disk to the WAVE folder on the 2488neo’s FAT
partition.
3 Disconnect the 2488neo and the computer (see
“Closing the USB connection” on page 81).
Use the following procedures to copy files from the FAT
partition to virtual tracks.
4 With the transport stopped, press
MENU
. The
MENU screen appears.
5 Select the WAVE IN/OUT and press
YES/ENTER
.
The WAVE IN/OUT menu screen appears.
6 Select the USB IMPORT and press
YES/ENTER
.
7 Use the dial (or the cursors) to select the wave file
that you want to use. Press
YES/ENTER
.
8 Now you can select the virtual track to which the
wave file will be copied. Press
YES/ENTER
.
A comfirmation pop-up message appears.
Press the
YES/ENTER
key again to copy the WAV
file to the virtual track.
9 To use the imported WAV file, assign the virtual
track containing the file to a physical track (see
“Virtual tracks” on page 66).
10 Repeat procedures 7 to 9 as necessary.
USB import (mono WAV files)
USB import (stereo WAV files)
When importing stereo WAV files from a computer, they
pass through the FAT partition (see
1 With the transport stopped, connect the 2488neo
and a computer by USB (see “Opening the USB
connection” on page 81).
2 Drag and drop stereo wave files from your comput-
er’s disk to the WAVE folder on the 2488neo FAT
partition.
3 Disconnect the 2488neo and the computer
(see“Closing the USB connection” on page 81).
Follow the procedures below to copy a file from the FAT
partition to a virtual track pair assigned to a physical
track pair.
4 With the transport stopped, press
MENU
. The
MENU screen appears.
5 Select the WAVE IN/OUT and press
YES/ENTER
.
The WAVE IN/OUT menu screen appears.
6 Select ST.WAV IMPORT, and press the
YES/ENTER
key to open the ST.WAV IMPORT screen.
7 Use the dial (or the cursors) to select the wave file
that you want to use. Press
YES/ENTER
.
8 Now you can select the physical track pairs to which
the wave file will be copied. Press
YES/ENTER
.
You can choose physicals track pairs from mono track
pairs 1/2–11/12 and stereo track 13/14–23/24.
