Virtual tracks, 7 − recorder – Tascam 2488neo User Manual
Page 66
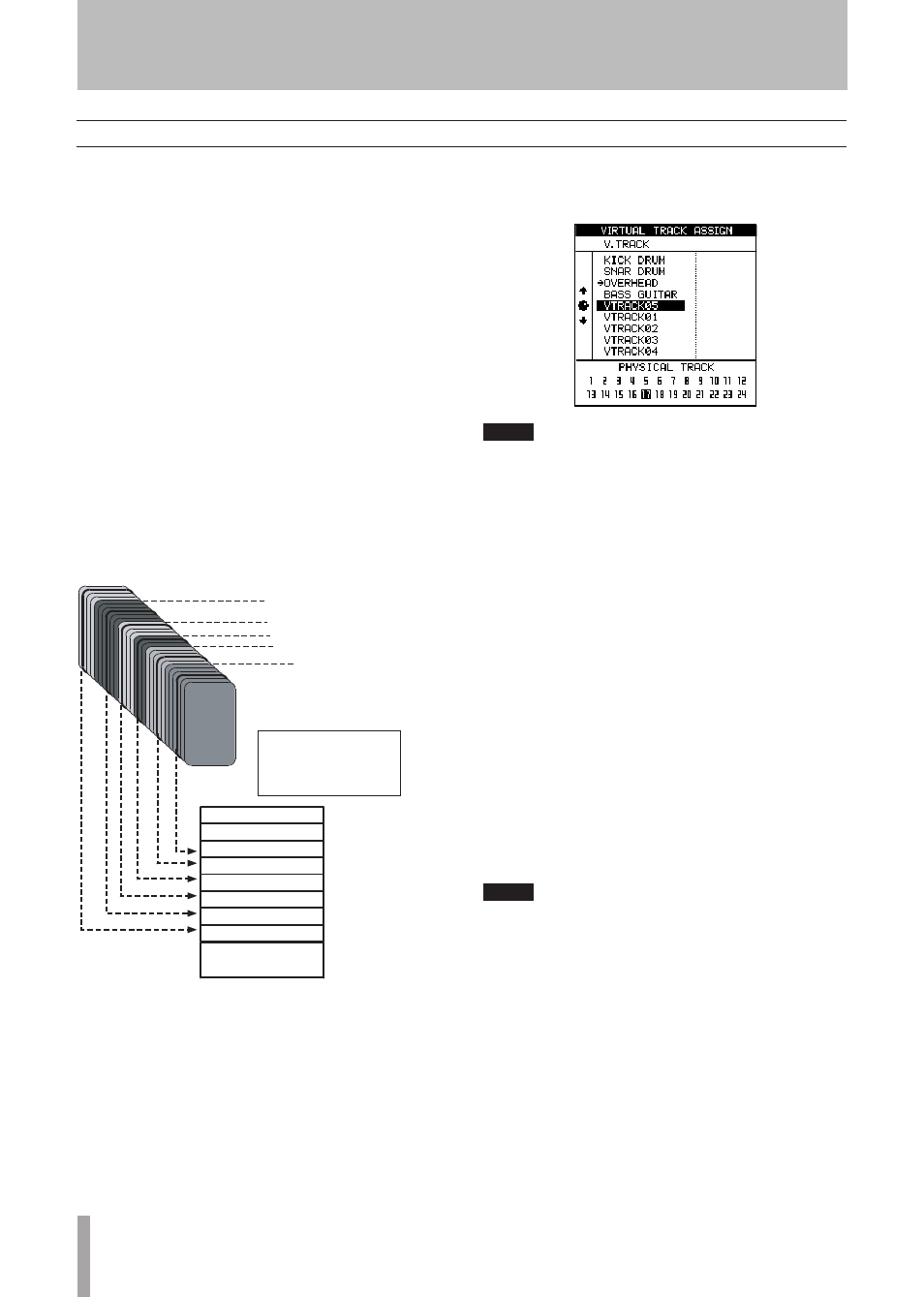
66
TASCAM 2488neo
7 − Recorder
Up to now, we have described the 2488neo as a 24-track
recorder because it can playback up to 24 tracks simultane-
ously. In fact, however, each song may contain up to 250
tracks, which we call
“virtual tracks.” Up to 24 of these
virtual tracks may be assigned to playback tracks 1–24,
which are called
“physical tracks.” The 24 virtual tracks
assigned to these physical tracks are available for recording
and playback.
Throughout this Owner’s Manual, when we use the expres-
sion
“track,” we are referring to a virtual track that is
assigned to a physical track.
Use the virtual tracks to record multiple takes of lead vocals,
improvised solos and other parts and then select the best
takes afterwards. After recording a take, you can assign a
different virtual track to the same physical track to record
another take on the same physical track. By repeating this
process, you can use multiple virtual tracks to hold different
takes, and select the take or takes that you want afterwards.
Here, we pick the best takes from the virtual tracks and
assign them to our playback tracks.
Track 1:
Drums Left
Track 2:
Drums Right
Track 3:
Lead Guitar
Track 4:
Rhythm Guitar
Track 5:
Saxophone
Track 7:
Lead vocals
Track 6:
Bass line
Track 8:
Backing vocals
Assigned
playback
tracks
Different harmony arrangements for
backing vocals
Lead vocal attempts
Bass line played on different instruments
Saxophone takes
Rhythm guitar experiments with
different effect settings
Different takes of lead guitar line
Virtual
tracks
Tracks 9 through 24 use
other virtual tracks (not
shown here for clarity)
Tracks 9 through 24 use other virtual tracks (not shown
here for clarity). Here, we pick the best takes from the vir-
tual tracks and assign them to our playback tracks.
Virtual tracks are mono tracks. You need to assign one vir-
tual track to each track of a stereo pair.
To assign a virtual track to a physical track:
1 Press the shifted
VIRT TRK
key.
NOTE
When you create a new song, virtual tracks 1–24 are
initially assigned to physical tracks 1–24.
2 Use the track
SELECT
keys or the (
Ó
and
Á
keys)
to select the physical track for assigning a virtual
track. The inverted number at the bottom of the
screen shows the selected physical track.
Repeated pressing of the stereo channel
SELECT
keys (13/14 through 23/24) changes between the odd
and even numbered channels of that pair.
3 Use the dial to choose which virtual track will be
assigned to the physical track and become active.
When the VIRTUAL TRACK ASSIGN screen is
open, by pressing the
MENU
(
TITLE
) key in SHIFT
mode, you can give the highlighted virtual track a
name (see “Titling” on page 15).
4 Press
YES/ENTER
to make the assignment.
The virtual track selected in procedure 3 is
assigned to the physical track.
Press
NO/EXIT
to exit the track assignment screen
without actually making the assignment.
NOTE
During step 4 above, if you press the PLAY key instead
of the YES/ENTER key, the assignment completes, the
home screen opens and playback starts.
You cannot assign the same virtual track to multiple
physical tracks.
If you have not worked with a system using virtual tracks
before, you may find it a little confusing. Some ideas to
bear in mind:
If you are recording a difficult part, you do not have to
•
re-record over the top of “almost, but not quite perfect”
takes. Keep these for later, just in case you never get a
better take. Simply assign a different virtual track when
you record the next take.
For example, suppose you have recorded the drum part
•
and three takes of the bass line. You can assign the three
Virtual tracks
Choose the best takes from
these virtual tracks and
assign them to physical
tracks.
