Editing the in, out, to and from points, Mark functions, Inserting marks – Tascam 2488neo User Manual
Page 51: Active marks, Giving a title to the active mark, Deleting the active mark, Inserting marks active marks, 7 − recorder
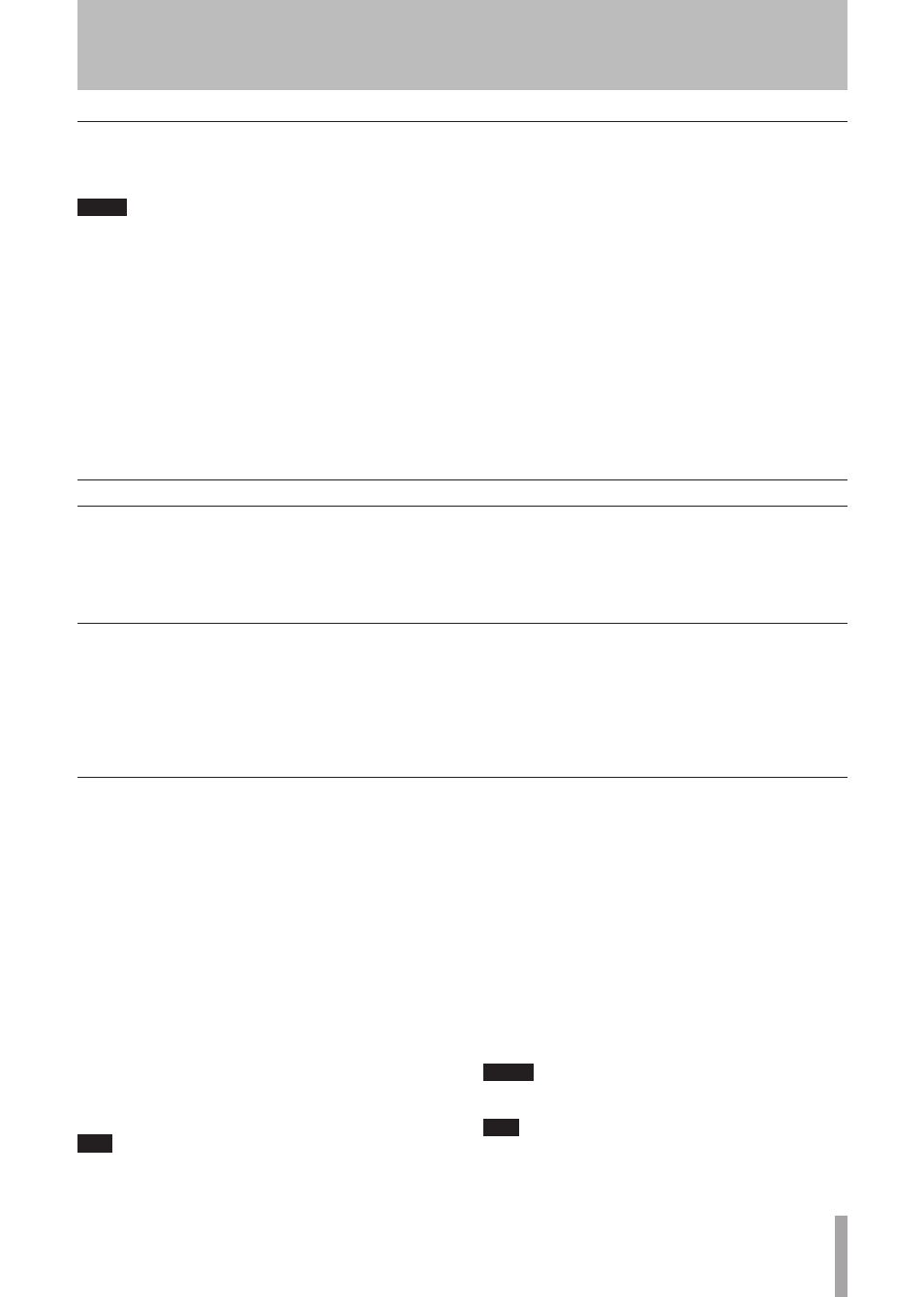
TASCAM 2488neo
51
7 − Recorder
Active marks
If the song play position passes a mark during playback,
the mark’s title appears on the screen. The mark whose title
is shown on the screen is called the
“active mark.”
This active mark can be accessed easily for titling, deletion
and editing, as explained below.
ª
Giving a title to the active mark
You can give a title to the active mark while playing back
or recording, or while the playback is stopped.
1 When the active mark’s current title is displayed
(this will be Mark xxx when the mark is first set),
press the shifted
TITLE
key. The pop-up screen
appears on the display, and you can edit the title as
described in “Titling” on page 15.
2 When you press
YES/ENTER
after editing the name,
the new name replaces the old mark name.
T I P
You can use the words here to enter mark titles quick-
ly (see "User Words" on page 98).
ª
Deleting the active mark
You can delete the active mark while playback is stopped,
but you cannot delete it while playing back or recording
(a popup message appears briefly if you try and you must
press
NO/EXIT
to dismiss the message).
1 To delete the active mark, press the
DELETE
key.
You do not have to confirm the deletion, but the
words
Clear mark!
appear briefly on the display.
2 When the active mark has been deleted, the mark
immediately before the active mark (if there is
one) becomes the active mark, and its title is shown
on screen.
NOTE
You cannot undo a mark deletion.
T I P
You can erase marks freely using the MARK LIST
screen (see "Using the mark list" on page 53).
To insert a mark point at the current position, press the
INSERT
key during playback, recording or when the trans-
port is stopped to register a mark point at the current position.
Marks cannot be inserted, however, while fast forwarding
or rewinding.
New marks are numbered sequentially in the order that
they are recorded.
The mark title appears on the home screen under the time
line to the right.
Inserting marks
Mark functions
In addition to the IN, OUT, TO and FROM points used
for auto punch and editing, up to 999 marks can be set for
every song.
These can be inserted, deleted, named and edited freely,
and they are stored with the song, allowing you to return
at any time to a part of the song which you have marked as
needing attention.
Editing the IN, OUT, TO and FROM points
When the points have been set, it may be necessary to
“trim” them, or to slip them backwards or forwards a little.
NOTE
These points cannot be edited when repeat mode is
ON (the REPEAT indicator is lit).
Follow these procedures to “trim” (make small adjustments
to) the positions of the IN, OUT, TO and FROM points:
1 Press the key (
IN
,
OUT
,
TO
or
FROM
) for the point
you want to trim, to locate to that point.
2 Press and hold the
STOP
key and press the
PLAY
key. The
JOG
indicator lights. The display shows a
view of the waveform of the currently selected track
at the IN, OUT, TO or FROM point (depending on
which was pressed).
3 Press the
SELECT
key of the track that you want to view.
The display changes to the wave-form of that track.
4 Follow the instructions in “Jog positioning” on page
48 for zooming and moving the current jog position.
5 After setting the exact position, press and hold the
LOCATE
key and then press the key (
IN
,
OUT
,
TO
or
FROM
) you want to reset. The point is set.
Press
NO/EXIT
to return to the home screen with-
out setting the points (remember that
YES/ENTER
does not set these points).
