Paper input, Table, Table heading – Ricoh AP1400/AP2000 User Manual
Page 150: Table row, Menu, Description, Table body, Paper size, The dial settings override settings made here, Bypass tray
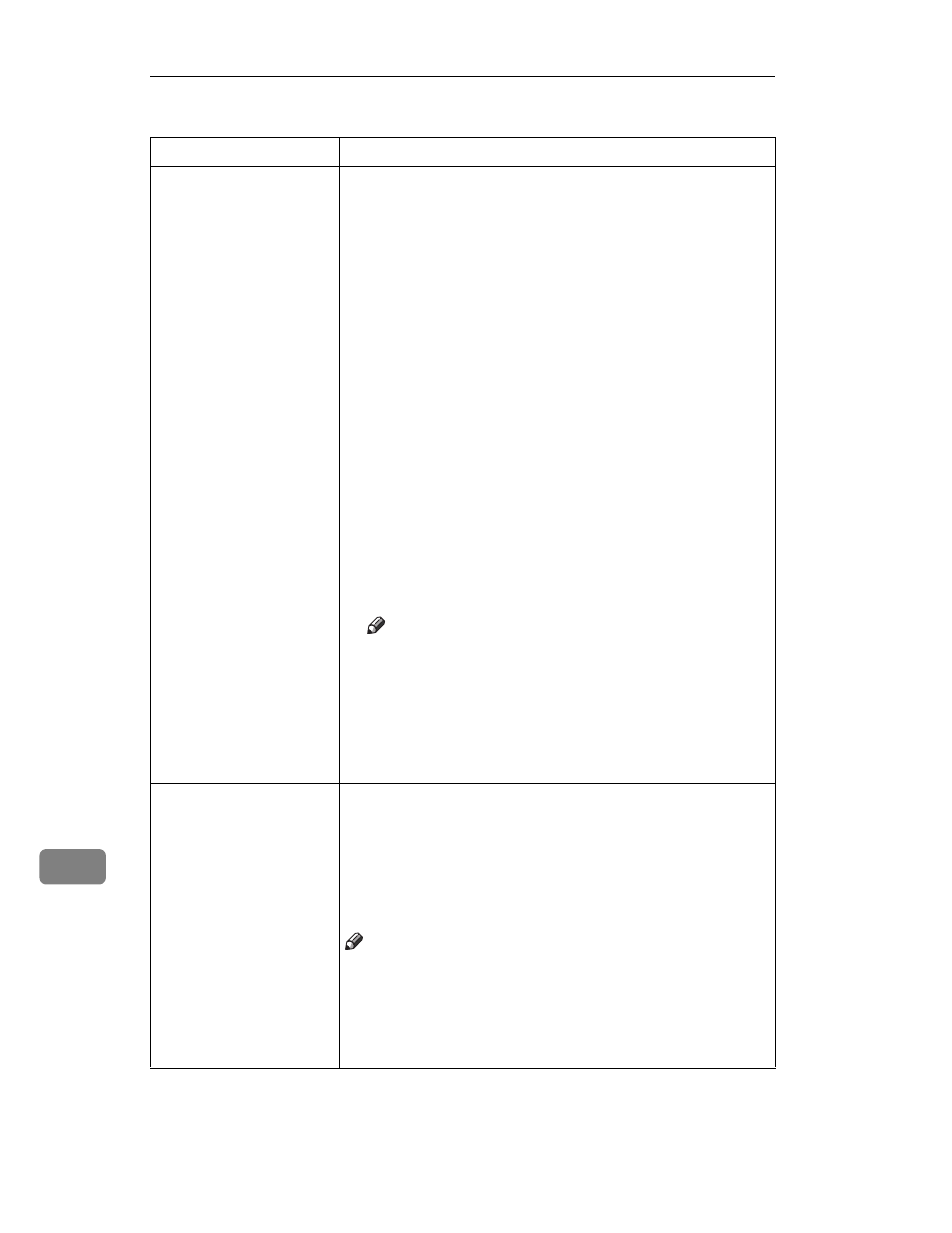
Making Printer Settings with the Operation Panel
130
11
❖
❖
❖
❖
Paper Input
2
/
2
Menu
Description
Paper Size
You should specify the paper size for the bypass tray, op-
tional envelope feeder, and for those not indicated on the
paper size dials of the Tray 1, Tray 2 and Tray3.
When you specify the sizes that are not indicated on the pa-
per size dial of Tray 1, Tray 2, or Tray 3, you should set the
dial to “
p” and then specify the paper size here.
The dial settings override settings made here.
❖
❖
❖
❖
Bypass Tray
For information on paper sizes that can be set in the by-
pass tray, see P.65 “Paper and Other Media Supported by
Your Printer”.
❖
❖
❖
❖
Tray1
For information on paper sizes that can be set in Tray 1,
see P.65 “Paper and Other Media Supported by Your Print-
er”.
❖
❖
❖
❖
Tray 2 (option)
For information on paper sizes that can be set in Tray2,
see P.65 “Paper and Other Media Supported by Your Print-
er”.
Note
❒ When the optional envelope feeder is not installed,
you should not specify the size for envelopes.
❖
❖
❖
❖
Tray 3 (option, Type 1 Printer only)
For information on paper sizes that can be set in Tray 3,
see P.65 “Paper and Other Media Supported by Your Print-
er”.
Thick Paper
You can enhance the image quality for printing on thick pa-
per. When the toner is not fused enough, set this feature to
“On”. If the image is blurred, set it to “----” .
• Off
• On
• ----
Note
❒ Default: Off
❒ You don't have to set this feature to “On” or “----” every
time you use thick paper. Try printing with this feature
off, and if you want to enhance the image quality, adjust
it using this feature.
