NComputing PC Expanion L120 User Manual
Page 40
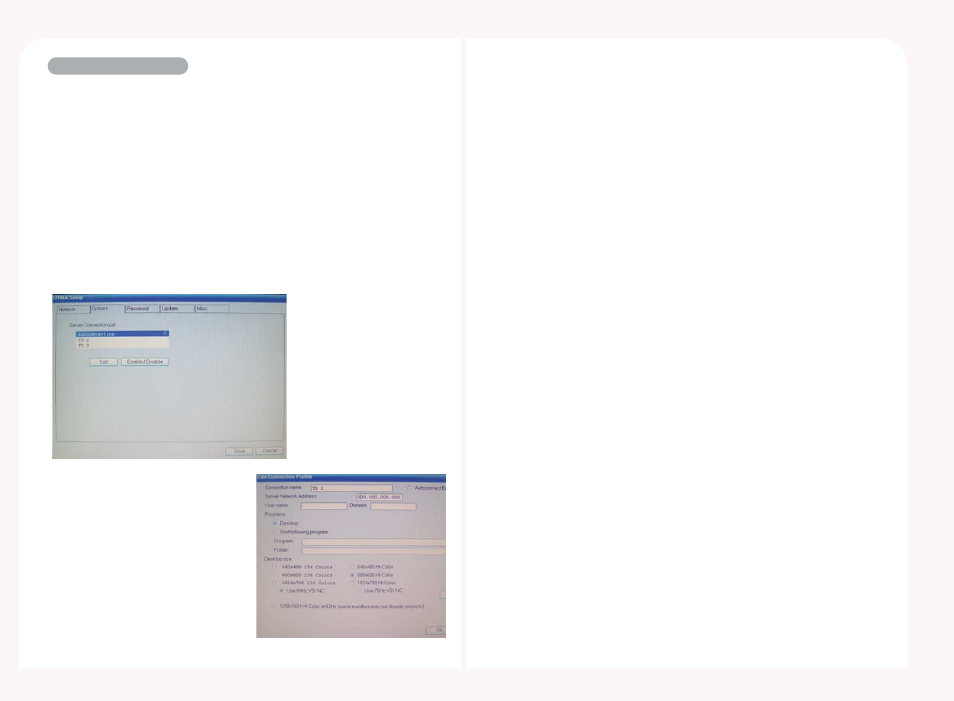
7-2
Options or TS Options
You can set the host computer to be connected to the PC Expanion and
set the resolution and user name for the host computer. Select
‘Autodetection’, ‘TS 2’ or ‘TS 3’ in the ‘TS Options’ screen and click the
for host computers in which the NCT-2000-XP program is installed. It will
list up to 8 of the computers found and the ‘*’ symbol appears in front of
the host computer names. Select ‘TS 2’ or ‘TS 3’ to specify and connect to
a computer. If you select ‘TS 2’ or ‘TS 3’, ‘TS 2’ or ‘TS 3’ will appear without
the ‘*’ symbol. To change the settings for a host computer to be
connected, click the
Connection Name : You can enter a host computer name. This name
should be different than the name set in the host
computer you are using. If you have selected
‘Autodetection’, you cannot change this field.
‘Autodetection’ searches for host computers in the
network and shows the names set in the computers
as they are. However, if you have selected ‘TS 2’ or
‘TS 3’, you can rename a computer.
User Name : You can set a user name that will be used to logon a host
computer. If you enter a user name, the name appears in
the user name field on the Logon screen.
Program : If you select ‘Desktop’, you can use the operation system
without changing it. If you select ‘Start following program’,
only the specified program will be launched. If you exit the
program, you are automatically logged off. For example, if
you want to use the Notepad program only, type
‘notepad.exe’ in the ‘Program’ field and then the location of
the application file in the ‘Folder’ field such as ‘C:\ ’.
Desktop size : You can select the resolution and frequency of your PC
Expanion screen. The available resolutions may differ
depending on the model. To confirm if a resolution is
supported by the monitor before applying it, select a
resolution and click the
logon, a resolution configured here is applied regardless
of the resolution you set on Windows after logon.
