Printing color images in black and white, Printing multiple pages on one sheet – Lexmark 5400 Series User Manual
Page 13
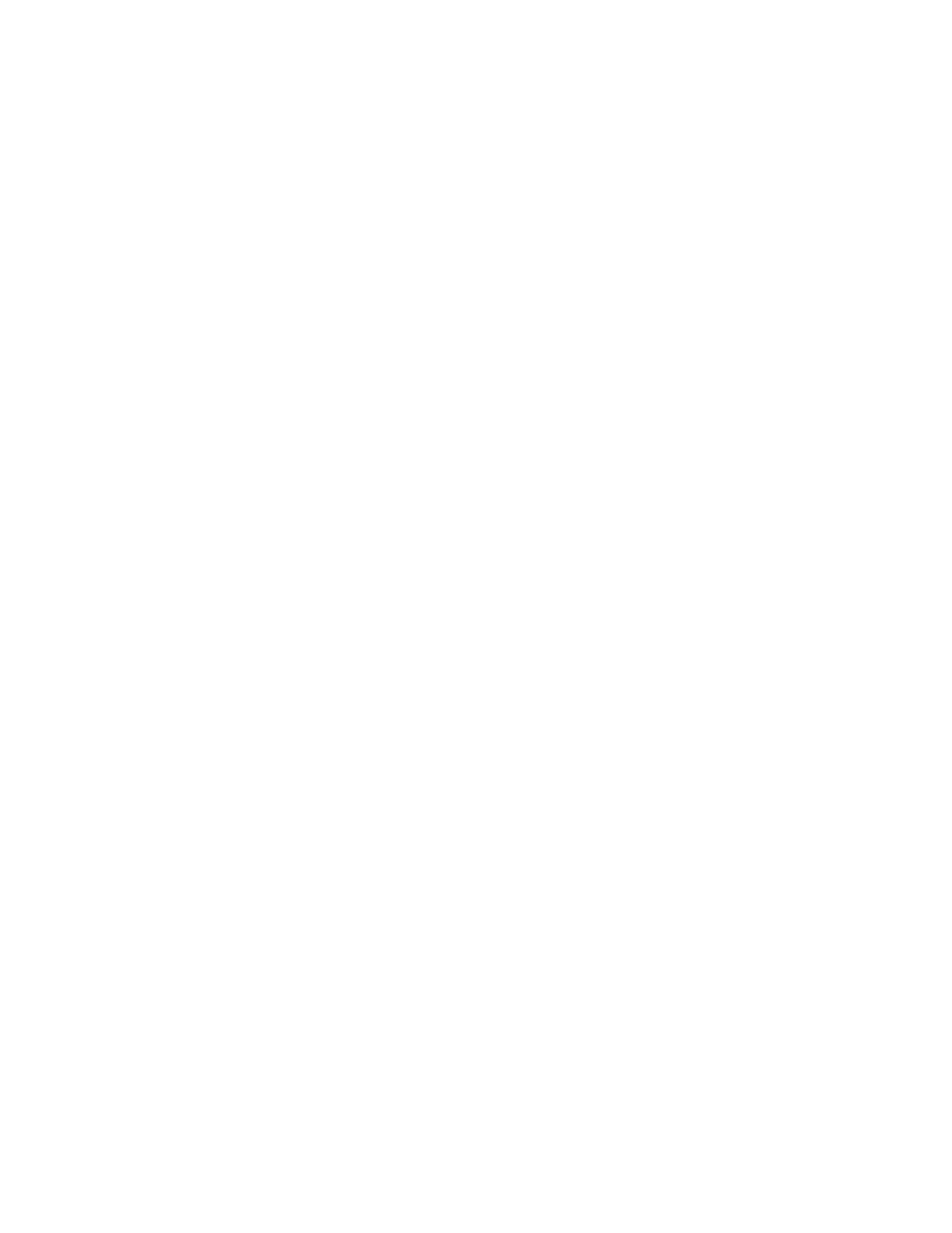
c
From the third pop-up menu from the top, choose Quality & Media.
•
From the Paper Type pop-up menu, choose Plain.
•
Select a print quality.
Note: Higher print quality settings result in better quality documents but may take longer to print.
d
Click OK.
Related topics:
•
“Using the Print dialog” on page 101
•
“Loading various paper types” on page 5
Printing multiple pages on one sheet
1
Load paper.
2
Customize the settings as needed in the Page Setup dialog.
a
With a document open, choose File Page Setup.
b
From the “Format for” pop-up menu, choose 5400 Series.
c
From the Settings pop-up menu, choose Page Attributes.
d
Choose a paper size.
e
Choose an orientation.
f
Click OK.
3
Customize the settings as needed in the Print dialog.
a
With a document open, click File Print.
b
From the Printer pop-up menu, choose 5400 Series.
c
From the third pop-up menu from the top, choose Layout.
•
From the Pages per Sheet pop-up menu, choose the number of pages you want to print on one sheet.
•
From the Layout Direction area, click the icon that shows the order you want the pages to print on one
sheet.
•
If you want to print a border around each page image, choose an option from the Border pop-up menu.
d
Click Print.
Related topics:
•
Printing color images in black and white
This setting is available only if there is a black print cartridge installed.
1
Load paper.
2
Customize the settings in the Page Setup dialog as needed.
3
With a document open, click File Print.
4
From the Printer pop-up menu, choose 5400 Series.
5
From the pop-up menu in the center, choose Color Options.
Printing
13
