Checking the printer status – Lexmark 9500 Series User Manual
Page 214
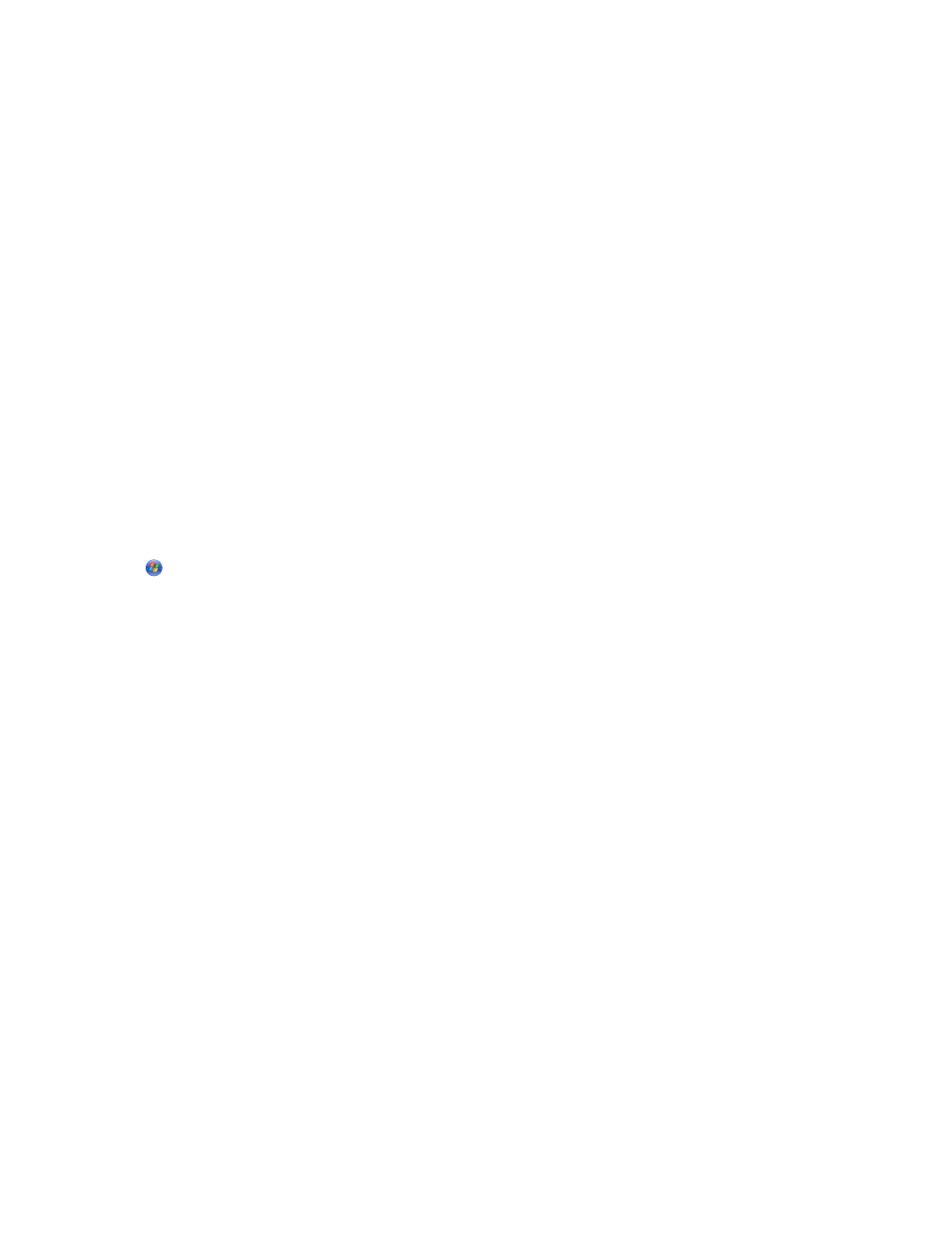
White lines appear in graphics or solid black areas
These are possible solutions. Try one or more of the following:
A
DJUST
THE
QUALITY
SETTING
ON
THE
P
RINT
S
ETUP
TAB
IN
P
RINTING
P
REFERENCES
•
For excellent print quality and reduced print speed, select Best.
•
For good print quality and average print speed, select Normal.
•
For reduced print quality and faster print speed, select Quick Print.
•
To have the printer determine the quality and speed according to media type, select Automatic.
A
DJUST
THE
PROGRAM
SETTINGS
FOR
THE
DOCUMENT
Use a different fill pattern in the program. For more information, see the program documentation.
P
ERFORM
MAINTENANCE
ON
THE
CARTRIDGES
You may need to clean the print cartridge nozzles.
Checking the printer status
Windows Vista users only
1
Click
Control Panel.
2
On the Control Panel menu, under Hardware and Sound, click Printer.
3
Make sure:
•
The printer icon does not say “Paused.” If the printer is paused, right-click the icon, and then click Resume
Printing.
•
The printer icon says “Ready.” If it says “Offline,” right-click the icon, and then click Use Printer Online.
•
The printer icon has a check mark indicating that the printer is set as the default printer. If it is not set as the
default printer, right-click the icon, and then click Set as Default Printer.
Windows XP users only
1
Click Start Settings Printers or Printers and Faxes.
2
Make sure:
•
The printer icon does not say “Paused.” If the printer is paused, right-click the icon, and then click Resume
Printing.
•
The printer icon says “Ready.” If it says “Offline,” right-click the icon, and then click Use Printer Online.
•
The printer icon has a check mark indicating that the printer is set as the default printer. If it is not set as the
default printer, right-click the icon, and then click Set as Default.
Windows 2000 users only
1
Click Start Settings Printers.
2
Right-click the Lexmark 9500 Series icon.
Troubleshooting
214
