Sony VAIO VPCF12 Series User Manual
Page 150
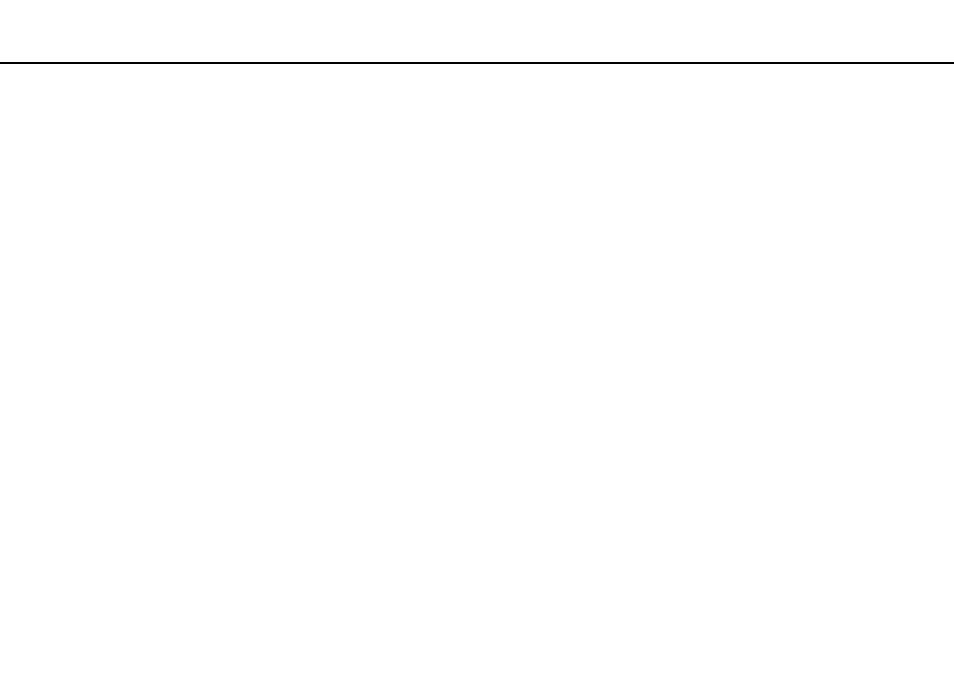
150
Troubleshooting >
Optical Discs
❑ Make sure the correct driver software is installed. Follow these steps:
1
Click Start and Control Panel.
2
Click System and Security.
3
Click System.
4
Click Device Manager in the left pane.
The Device Manager window appears with a listing of your computer's hardware devices.
If an "X" or an exclamation point appears on the listed device, you may need to enable the device or reinstall the driver
software.
5
Double-click the optical disc drive device to open a list of the optical disc drives of your computer.
6
Double-click your desired drive.
You can confirm the driver software by selecting the Driver tab, and clicking Driver Details.
7
Click OK to close the window.
❑ Make sure an adhesive label is not affixed to a disc. Adhesive labels can come off while the disc is in the optical disc drive
and damage the drive or cause it to malfunction.
❑ If a region code warning appears, the disc may be incompatible with the optical disc drive. Check the package to make
sure the region code is compatible with the optical disc drive.
❑ If you notice condensation on your computer, do not use the computer for at least one hour. Condensation can cause the
computer to malfunction.
❑ Make sure your computer is running on AC power and try the disc again.
- VPCF12LGX VPCF121GX VPCF12HFX VPCF12YFX VPCF12FFX VPCF12MGX VPCF12PGX VPCF1290X VPCF123FX VPCF12GFX VPCF12CFX VPCF12DFX VPCF12JFX VPCF12LFX VPCF12KFX VPCF12VGX VPCF125FX VPCF12THX VPCF121FX VPCF122FX VPCF127FX VPCF12SGX VPCF12RGX VPCF12ZFX VPCF12XHX VPCF12QGX VPCF12BFX VPCF126FM VPCF12NGX VPCF12AFM VPCF12UGX
