Compose text and multimedia messages, Save message as draft – HTC G1 User Manual
Page 59
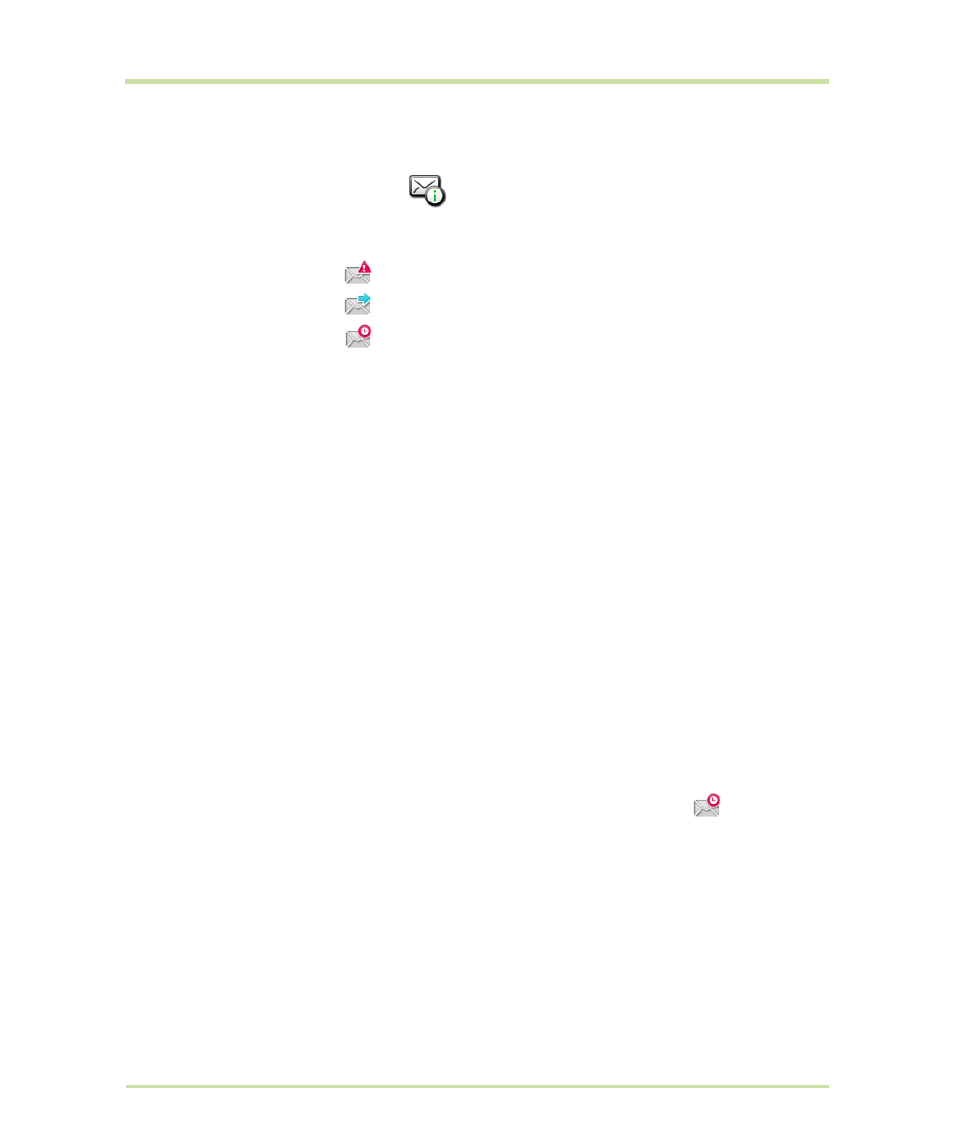
T-Mobile G1 User Guide R1.0
59
September 8, 2008
Compose text and multimedia messages
1
Press
MENU
and select
Compose
. The Compose screen opens.
2
Add recipients by typing a name, phone number, or email address in the To field. Matching
contacts will appear. Select the recipient or continue typing. Add as many recipients as you wish.
If you send the message to an email address, the message will automatically convert from a text
to a multimedia message.
3
To add a subject, press
MENU
and select
Add subject
. If you add a subject, the message will
convert to a multimedia message.
4
To add an attachment, press
MENU
and select
Attach
. Adding an attachment will always
convert the message to a multimedia message. Select from audio or picture files. You can select
to take a new picture if you want, or record an audio file. Any recordings you make will be
stored automatically in the Music application in a playlist named “My recordings”.
To remove an attachment, select the attachment’s
Remove
button.
5
Type your message. As you type, you’ll be able to track how many characters/messages you’re
creating. Remember that text messages have a limit around 160 characters. Once you go over
that limit, a new message is actually created but automatically joined into one when received.
6
Select
Send
or press
ENTER
when ready. You can also save a draft. Read more below.
7
As your message sends, progress displays in the title bar. If you see this icon
to the right of
the message, it means your message is still being delivered.
Save message as draft
1
While composing, press
BACK
.
2
Your message automatically saves as a draft.
3
To resume composing, in the message list, touch & hold the message and select
Edit
.
View message delivery or
read reports
If a message contains a delivery or read report (you would have
requested it in Settings), you’ll see this icon to the right of the
message .
Touch & hold the message to open the context menu. Select
View
report
. Status icons are shown and mean the following:
- Delivery problem
- Message delivered
- Message is being delivered
Read more about delivery and read reports in “Text and multimedia
message settings” on page 60.
