Picture options – HTC G1 User Manual
Page 102
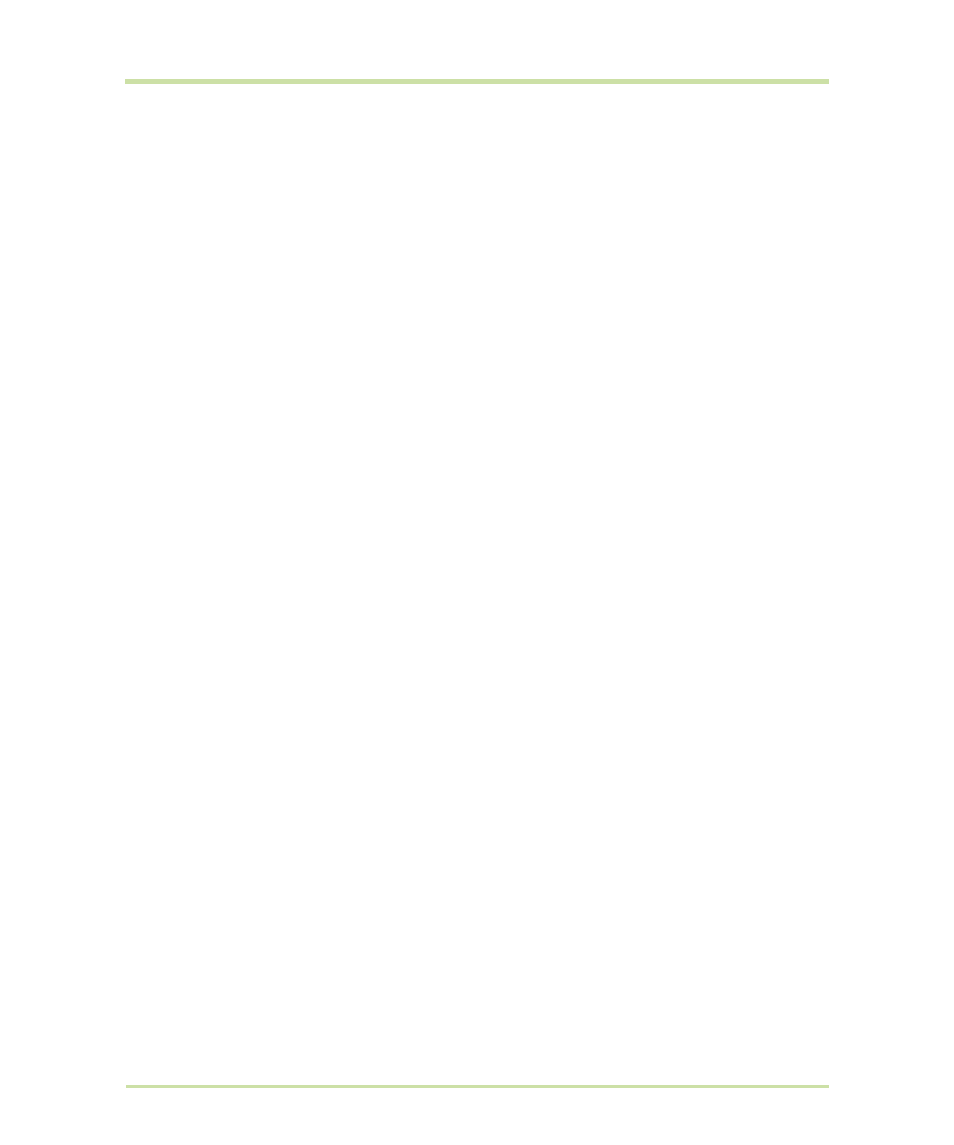
T-Mobile G1 User Guide R1.0
102
September 8, 2008
Picture options
You can do the following while in Pictures.
Note:
In all the instructions below, you can touch & hold a
picture to open the context menu to access all actions., rather than open the picture in full-screen
view.
View full-screen
Select a picture to open it in full-screen view.
Share a picture
1
In full-screen view, press
MENU
and select
Share
.
2
Select to share your picture via Google mail, Messaging (MMS), or
another application (if you have another application installed on your
phone that supports sharing).
3
The relevant compose screen opens.
4
Complete your message. When ready, select
Send
or press
ENTER
.
Set as wallpaper
1
In full-screen view, press
MENU
and select
More
>
Set as
.
2
From the menu that opens select
Wallpaper
.
3
Touch & hold an edge of the cropper to reveal the sizing arrows, then
drag the edge in or out to size. Touch & drag the center of the cropper
to move it within the picture.
4
When you’re happy with the cropped area, select
Save
or press the
BACK
button.
Set as contact picture
1
In full-screen view, press
MENU
and select
More
>
Set as
.
2
From the menu that opens, select
Contact icon
. Your contact list opens.
3
Select the contact you want to associate with the picture.
4
Touch & hold an edge of the cropper to reveal the sizing arrows, then
drag the edge in or out to size. Touch & drag the center of the cropper
to move it within the picture.
5
When you’re happy with the cropped area, select
Save
or press the
BACK
button.
6
The picture will now appear in the Contact details screen, as well as on
any incoming call notifications.
