Play slideshow – HTC G1 User Manual
Page 103
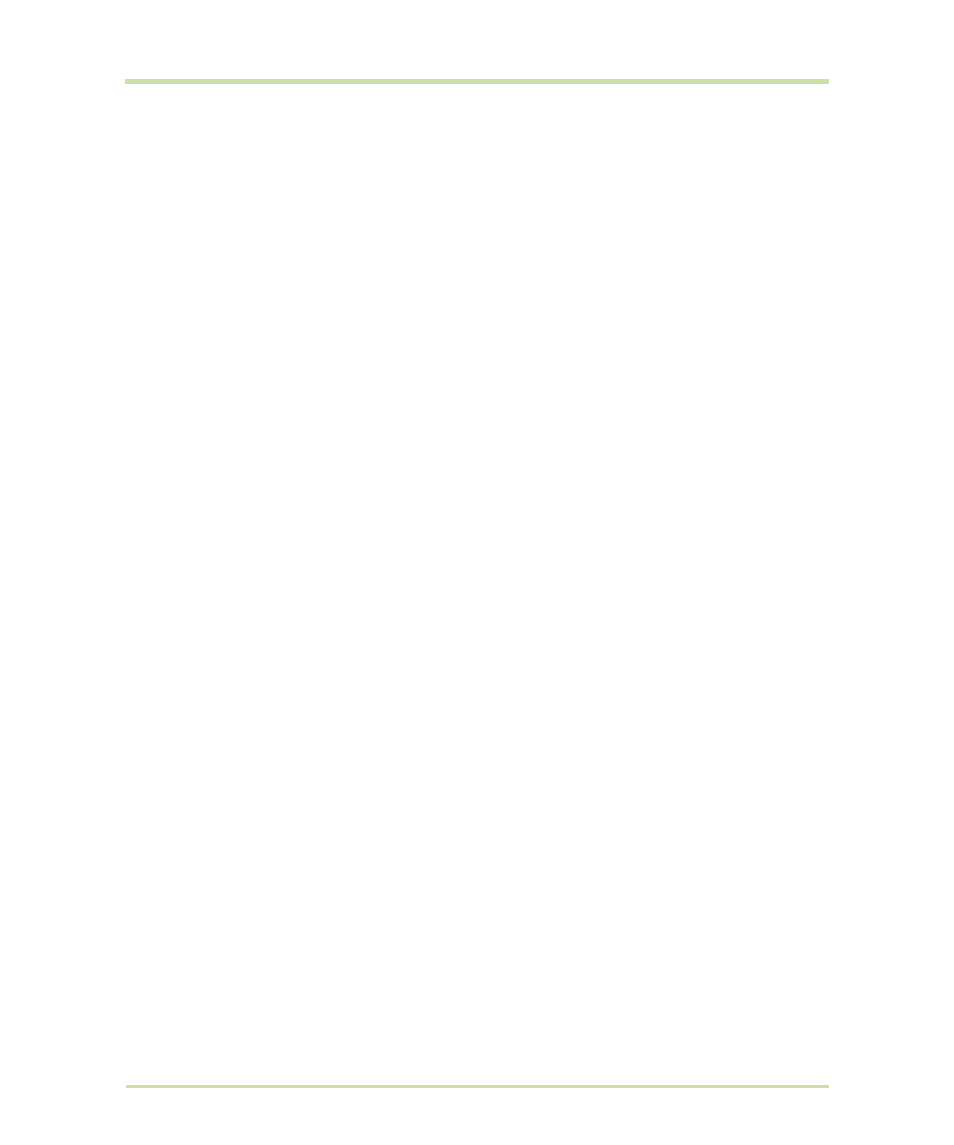
T-Mobile G1 User Guide R1.0
103
September 8, 2008
Play slideshow
Slideshows include all the pictures in your albums. Before you play a slideshow, you may want to
adjust the slideshow settings, described in “Slideshow” on page 104.
1
In full-screen view, press
MENU
and select
Slideshow
.
2
Your slideshow begins! While your slideshow is playing, the status bar is dimmed.
3
To stop the slideshow you can do one of the following:
• Press
BACK
- Takes you to thumbnail view.
• Touch the screen - Shows picture in full-screen view.
• Click the
TRACKBALL
- Shows picture in full-screen view.
Crop picture
1
In full-screen view, press
MENU
and select
More
>
Crop
.
2
Touch & hold an edge of the cropper to reveal the sizing arrows, then
drag the edge in or out to size. Touch & drag the center of the cropper
to move it within the picture.
3
When you are happy with the cropped area, select
Save
. Select
Discard
to cancel the crop.
4
The cropped picture is saved to Pictures as a copy. Your original is not
touched.
Rotate picture
1
In full-screen view, press
MENU
and select
Rotate
.
2
Select from
Rotate left
(counter-clockwise) or
Rotate right
(clockwise).
3
Your picture rotates and is saved automatically.
Flip orientation
With your keyboard closed, you can select to flip the currently-displayed
orientation of the picture. Once you open the keyboard, the orientation is
fixed to landscape. Note that this option does not “rotate” the picture, but
just changes the browse view.
1
In full-screen view, press
MENU
and select
More
>
Flip orientation
.
2
The orientation sticks until you explicitly change it (except when the
keyboard is open).
Delete picture
1
In full-screen view, press
MENU
and select
More
>
Delete
. (You can
also use the keyboard shortcut
MENU
+
d
.)
2
The picture will be removed from the SD card after you confirm.
View picture details
1
In full-screen view, press
MENU
and select
More
>
Details
.
2
The picture details window opens. You can see the title, resolution, file
size, and date of the picture.
