Assign favorites, Edit contact details, Communicate with a contact – HTC G1 User Manual
Page 38
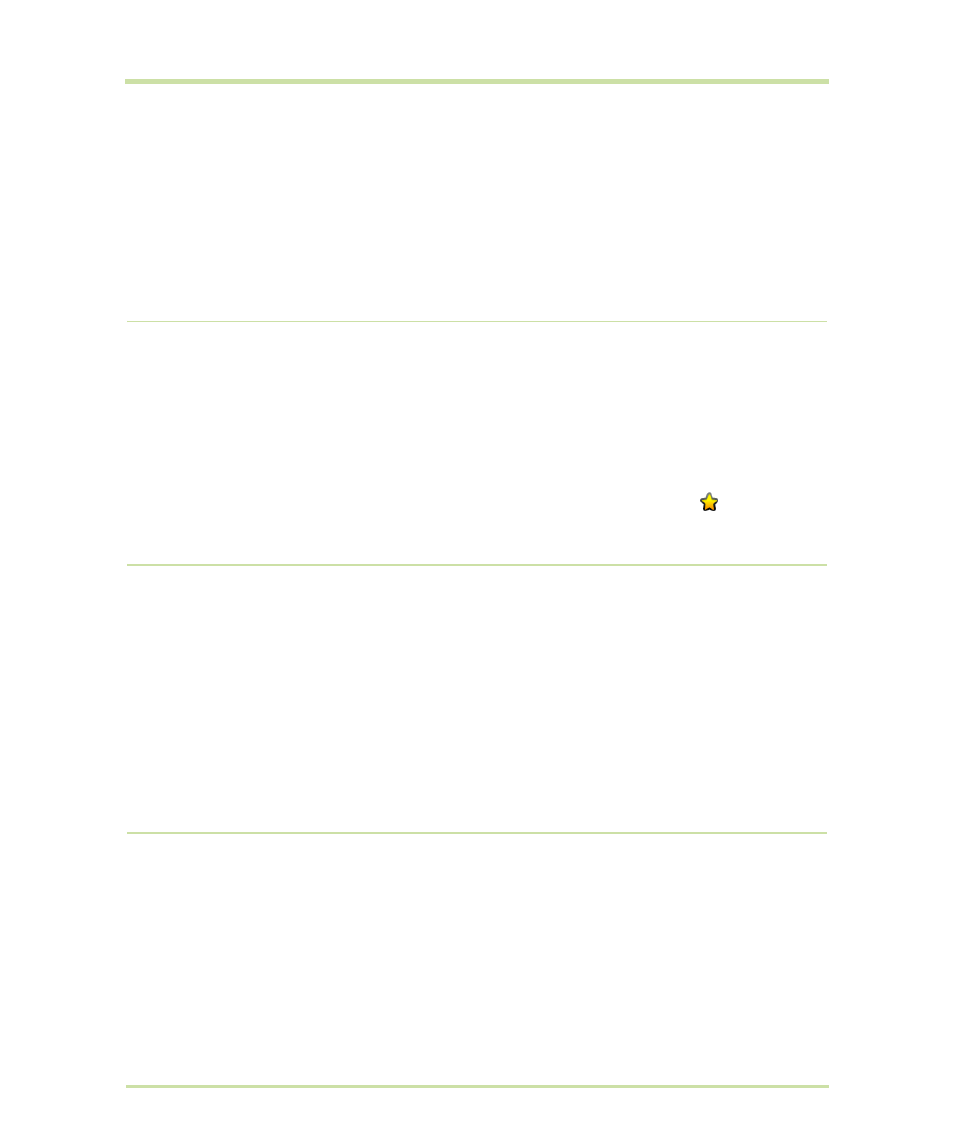
T-Mobile G1 User Guide R1.0
38
September 8, 2008
5
To associate this contact with a ringtone for incoming calls, select the
Ringtone
pop-up menu.
Select a ringtone, then select
OK
. When you select a ringtone, it plays briefly.
6
If you want all calls from this contact to go directly to voicemail, select the S
end calls directly
to voicemail
check box.
7
To save your contact, press
BACK
,
or press
MENU
and select
Save
.
Note:
Email addresses are automatically added to Contacts each time you use the Reply, Reply to
all, or Forward functions in Gmail to send messages to addresses not previously stored in Contacts.
Assign favorites
Use
Favorites
as a way to display only those contacts you contact most frequently. To add a contact
to
Favorites
:
1
From Contacts, touch & hold the contact you want to add to Favorites. The context menu opens.
2
Select
Add to favorites
.
3
Now your contact will be listed in
Favorites
and display with a colored star:
. Their details
screen will also display the colored star.
Edit contact details
You can always make changes to the information you’ve stored for a contact:
1
From Contacts, touch & hold the contact whose information you want to edit. The context menu
opens.
2
Select
Edit contact
. The Edit contact screen appears.
3
Make your edits, then select
Save
. To cancel, select
Discard changes
.
Note:
Once you’ve edited a contact’s details, the contact will automatically become part of the My
Contacts group. Read more in “About the My Contacts group” on page 41.
Communicate with a contact
From Contacts you can quickly call or text a contact’s default number, as displayed below their name
on the screen. However, to view
all
the information you’ve stored for a contact, and to initiate other
types of communication with that contact, open the Contact details screen. To open a contact’s details
screen, simply select their name from Contacts.
