Scheduling front panel lockout periods, Preliminar y, Special applications, cont’d – Extron Electronics MLC 104 Plus Series User Manual
Page 114
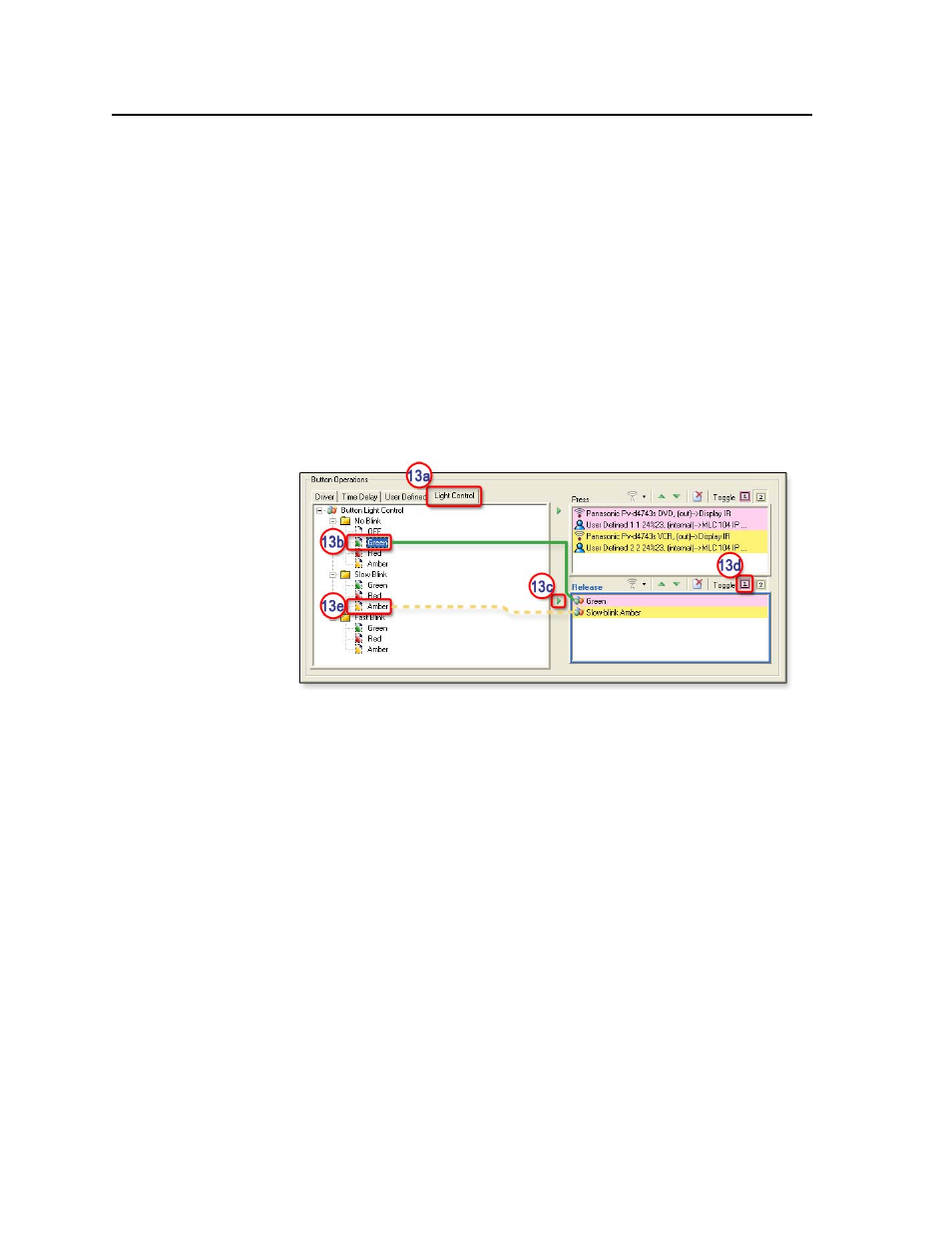
Special Applications, cont’d
MLC 104 Plus Series • Special Applications
5-10
PRELIMINAR
Y
(1, 2, 3, or 4) and %23 is the URL-encoding for the pound symbol
character (#). (This command is described in more detail on
.)
N
If for any reason you are not able to enter asterisks (*) or other special characters
as ASCII text here, try changing the special characters to their hex equivalent
(%2A for an asterisk, %23 for the pound sign ((#)) ) to enter them in this field.
d.
Click the green arrow adjacent to the Press area.
e.
For Toggle, click 1 to associate the IRCM-DV+’s DVD control with the
first button press.
f.
Click Internal SIS.
g.
Type in the SIS command to activate the IRCM-DV+’s VCR half:
X?
*2*24%23 or
X?
*2*24# where
X?
is the IRCM-DV+’s DIP switch setting
(1, 2, 3, or 4).
h.
Click the green arrow adjacent to the Press area.
13.
If desired, configure the button’s lights.
a.
In the Button Operations area, click the Light Control tab.
b.
Click on the desired button light setting, a combination of color and
action (nonblinking, slowly blinking, fast blinking).
c.
Click the green arrow adjacent to the Release area.
d.
For Toggle, click 1 (or 2) to associate that button lighting setting with
the first (or second) button release. In this example, the button will light
green (nonblinking) at the first button release.
e.
Repeat steps 13b through 13d to select a different button light setting for
the other (second) button release.
14.
To each toggle action, add a command to switch the input of the projector or
switcher.
15.
Complete the rest of the configuration as described in the MLC 104 Plus Series
Setup Guide
and in the Global Configurator help file: configure all control
ports for IR or RS-232 communication and select device drivers, configure the
rest of the buttons (including IRCM-DV+ buttons). Configure e-mail settings
and set scheduling as appropriate, then save the project and build and upload
the configuration to the MLC.
Scheduling Front Panel Lockout Periods
For additional security you can set up an automated schedule to either completely
prevent front panel changes or to restrict who can make front panel selections and
adjustments during certain hours and days. For full details, including instructions
