Enrollment via fris client, Verification of users – FingerTec FRIS II User Manual
Page 21
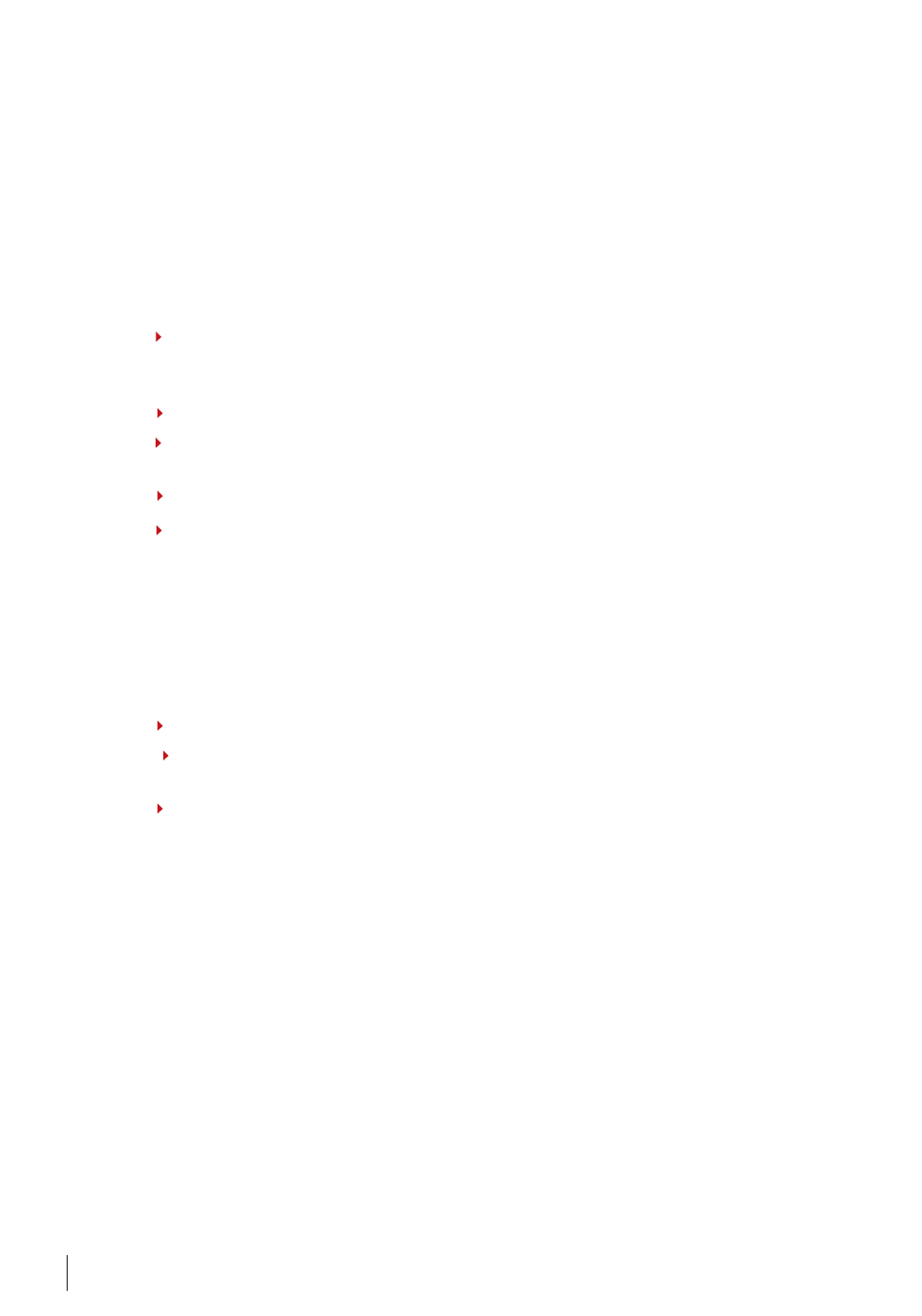
22
Enrollment Via FRIS Client
You can enroll new users via an OFIS scanner at any computer. The computer must be
connected to the FRIS server, which has the FRIS client(s) installed in it. You can enroll a
new user via the FRIS client via the following steps.
The FRIS 2 client requires an administrator to insert a password before access can be
granted. The default password is 12456. You can change the password after you login.
Go to System Settings to change it.
Step 1
Run FRIS client.exe at any computer connected to the FRIS server. Click “Register”
to start enrolling new user. You must enter the administrator password to start process.
(Default password: 123456)
Step 2
Enter the user ID and press the “OK” button.
Step
Select a finger to enroll and place it on the scanner for 4 times. Follow the instruc-
tion onscreen.
Step 4
Click “OK” to save the fingerprint.
Step 5
Click “ESC” button to return to the main menu. You can choose to click “OK” but-
ton if you would like to continue enrolling another user.
veRIFIcatIon oF uSeRS
FRIS client can be connected to the FRIS server to verify fingerprints. Follow the steps
below:
Step 1
Run FRIS client.exe on any computer connected to the FRIS server.
Step 2
Place finger on the scanner to capture fingerprint. Image will be sent to FRIS
server for verification.
Step
FRIS server will return result to FRIS client, either a success or failure.
Computer will say “Thank you” if verification is successful; or “Please try agian” when it
fails to verify.
