Registering [scan settings – CNET ecopy Printer/Fax/Scanner/Copier User Manual
Page 82
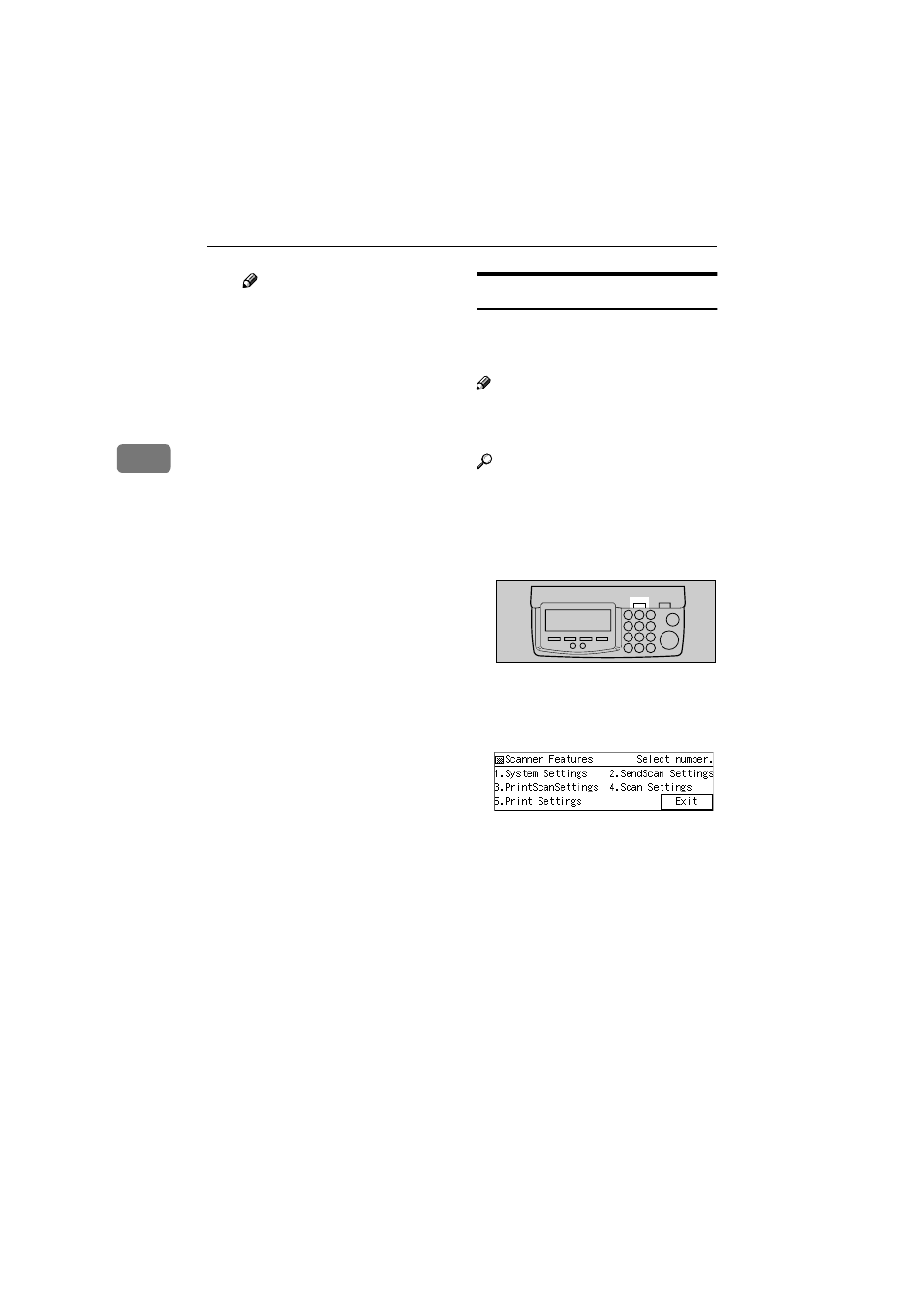
Configuring the Scanner Settings
74
3
Note
❒ When “ Black and White:
Gray Scale ” or “ Colour:Full
Colour ” is selected in the [
Scan Type ]
list, and “ High
Compression ”, “ Normal
Compression ”, or “ Low
Compression ” is selected in
t h e [ C o m p r e s s i o n ( G r a y
Scale/Full Colour)]
list under
[System Settings]
, the scanned
image is saved as a JPEG file.
Otherwise, it is saved as a
TIFF file.
The scanned image is saved as a
PDF file.
• Multi-page TIFF
An original of two or more pag-
es is saved as one file.
When “ Black and White:Gray
Scale ” or “ Colour:Full Colour ”
is selected in the [Scan Type ] list,
and “ High Compression ”, “
Normal Compression ”, or “
Low Compression ” is selected
i n t h e [ C o m p r e s s i o n ( G r a y
Scale/Full Colour)]
list under [Sys-
tem Settings]
, the scanned image
is saved as a PDF file. Other-
wise, it is saved as a TIFF file.
❖
❖
❖
❖ Original Settings
This item lets you select the orien-
tation of the original, and whether
to scan one side or both sides of the
original. See p.112 “Original Ori-
entation” for details.
Registering [Scan Settings]
Follow the steps below to configure
and register Scan Settings using the
control panel of this machine.
Note
❒ You can also configure these set-
tings using the Web Status Moni-
tor.
Reference
See p.15 “Using Keys Displayed on
the Screen” for information about
how to select items displayed on
the screen.
AAAA
Press the
{{{{User Tools}}}} key.
The Scanner Features menu is dis-
played.
BBBB
Press the
{{{{4}}}} key.
The Scan Settings menu is dis-
played.
On this menu, you can select a
memory area (“ Default ”, “ User
1”, “ User 2”, or “ User 3”) for reg-
istering the Scan Settings configu-
ration.
ABK006S
www.cnet.ie
