Folders on the kofax communication server, Opening a folder, Deleting an entry in a folder – Kofax Communication Server 9.1 User Manual
Page 65: Previewing messages in a folder window, Opening an entry
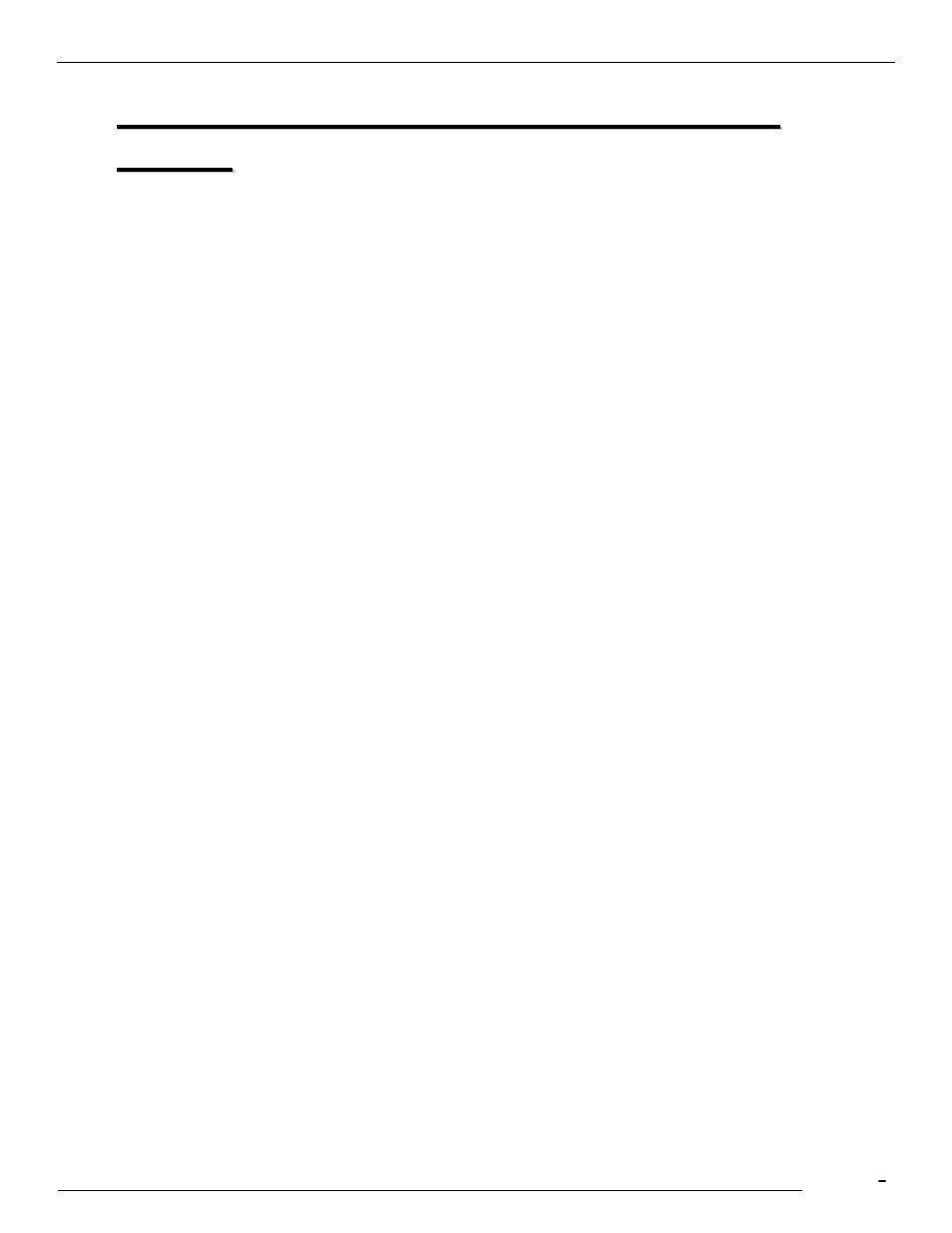
TCfW Communication Server Client
© Copyright Kofax, Inc. All information is subject to change without notice.
65
6
6
.
.
F
F
o
o
l
l
d
d
e
e
r
r
s
s
o
o
n
n
t
t
h
h
e
e
K
K
o
o
f
f
a
a
x
x
C
C
o
o
m
m
m
m
u
u
n
n
i
i
c
c
a
a
t
t
i
i
o
o
n
n
S
S
e
e
r
r
v
v
e
e
r
r
You can use folders to organize your messages.
The following folders are installed on TCfW by default:
IN Box
Received messages
OUT Box
Messages waiting to be sent.
Message Folder
Messages filed by the user (one folder per user on Kofax
Communication Server)
Private Folders
Messages filed by the user (unlimited PC or LAN folders)
FIS Folder
Documents of the Fax Information System
System Folder
System files
Log Entries
Queue length log entries and user defined log entries
Access authorization to folders is defined in the User Profiles.
Opening a Folder
1)
Select a folder window from the Folder menu, or select an open
Folder
window from the Window menu.
2)
Select a folder from the tree view on the left side of the Folder window.
Deleting an Entry in a Folder
(not possible with the IN Box, the OUT Box and the Archive)
1)
Open a folder.
2)
Remove entries from the list by selecting them and clicking Delete in the Message menu. This only
works in your Message Folder and Private Folder. You can select multiple messages for deletion by
holding the SHIFT key or the CTRL key while clicking on the entries.
3)
Click Refresh (in the tool bar) or F5 to see if the entries have been removed.
Previewing Messages in a Folder Window
You can preview messages in Image Mode directly in the folder window:
Move the mouse pointer to the lower end of the folder window. Just before it becomes a double arrow for
window resizing, it becomes a split view grip, which looks like two vertical bars.
Drag the grip upwards. The preview section appears when you release the mouse button.
It is recommended to preview messages in full screen mode. Click the button beside the Close button to
resize the folder window to full screen mode.
Opening an Entry
There are two ways to open a message entry via the Message menu:
If there is no folder window open:
