Authorizing messages, Inserting test keys, 21 authorizing messages – Kofax Communication Server 9.1 User Manual
Page 54: 22 inserting test keys
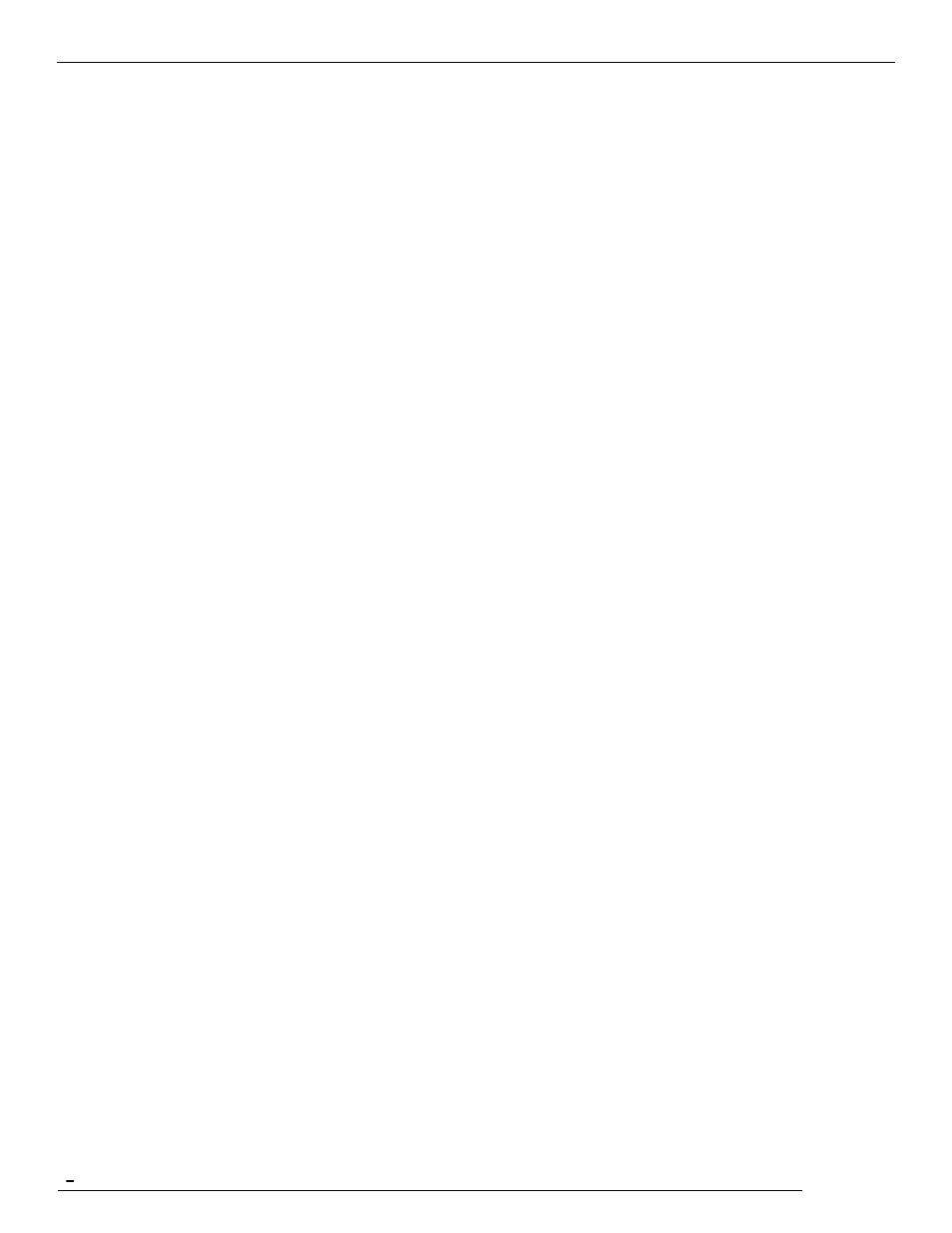
TCfW Communication Server Client
© Copyright Kofax, Inc. All information is subject to change without notice.
54
4)
Click the Default Template check box.
5)
Click OK.
The selected message (template) will now open each time you select New from the Message menu.
4.21 Authorizing Messages
For security reasons there are some messages that need to be authorized before being sent to the final
recipient. Some users are set as authorizers in their user profiles, and others don‘t have the right to send
out certain messages without authorization.
If you don‘t have the right to send certain messages out directly you must not only specify the final recipient
in the To field, but also the authorizer in the Auth field. The message is then relayed to the authorizer. If he
approves it, it is sent out from his workstation; otherwise it is sent back to you.
If you are an authorizer, outgoing messages from other users will first be sent to you. If you approve you
can sign the message and send it out, and if you disapprove you reject the message by clicking the Reject
icon or selecting Reject from the Message menu. The message is then sent back to the original sender.
There can be one or many authorizers for one message. The message is then simply sent from one
authorizer to the next every time it‘s approved until it reaches the last authorizer in the chain. If he too
approves it, it is sent out.
4.22 Inserting Test Keys
A further security feature is test keys. You can insert test keys in a message if you have the right to do so. If
you need a test key on a message before it is sent out, you will have to enter a test key field in your
message and then send it to an authorizer, who will then insert the test key and signature before sending it
out.
4.23 Example for Authorizing a Message and Inserting a Test Key
In the example below, user SM writes a message to be sent to recipient ARROWS. Authorized user SM1
first has to enter a test key into the message, and then authorized user SM2 has to sign the message.
SM inserts a test key mark and a signature mark in the message. The test key mark will enable SM1 to
insert the test key. The signature mark will enable SM2 to enter a signature. SM specifies the Auth delivery
type and clicks Send.
This is the message before SM sends it to SM1 for authorization:
This is how the same message looks when SM1 receives it (the test key mark is replaced by a blue text box
during sending):
