Appendix g: sony camera setup – DVR systems WatchNET Software User Manual
Page 134
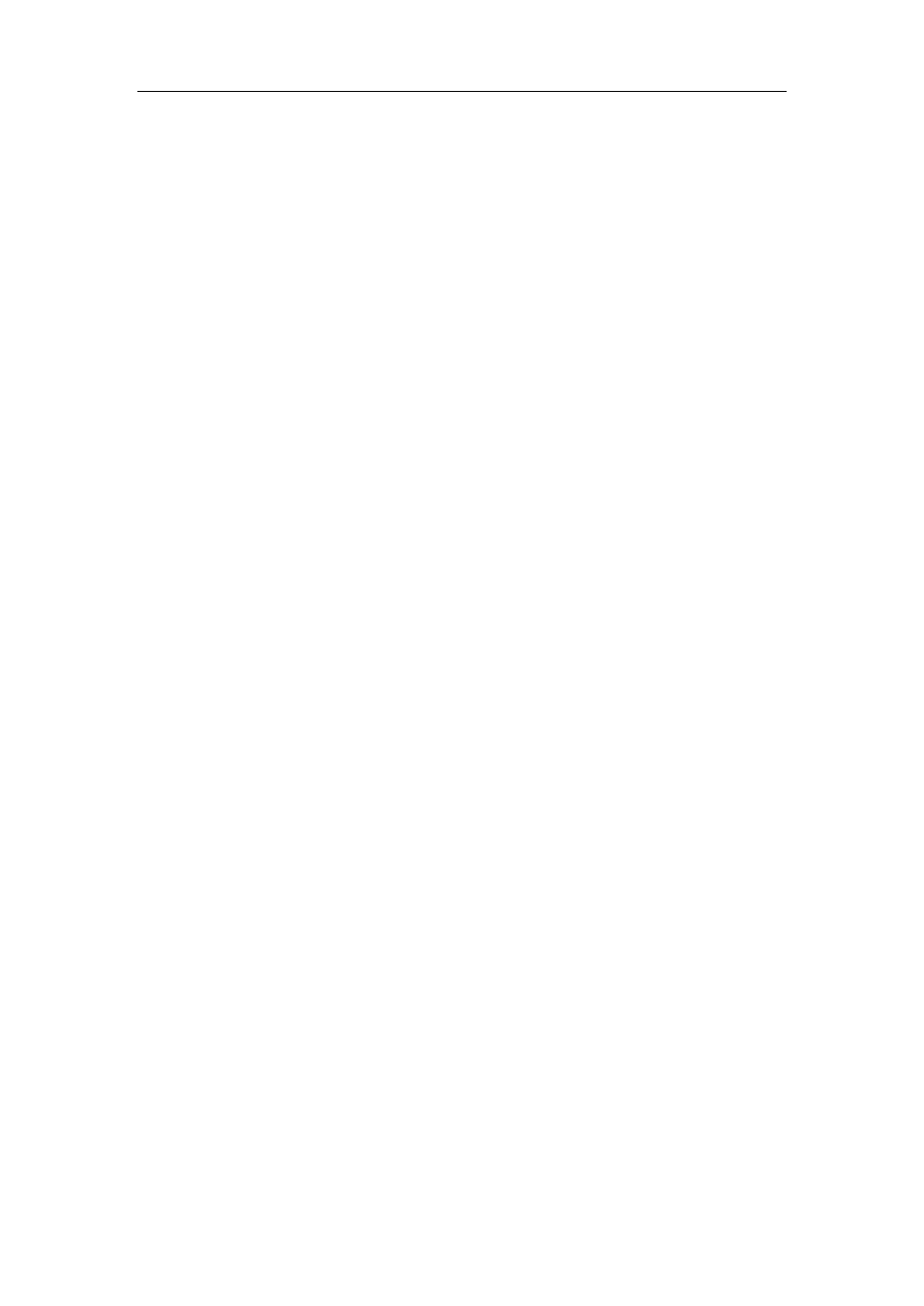
NDVR Server Manual
134
Appendix G: Sony Camera Setup
【Date Time Format】Select a suitable date time format from the
drop-down list.
【MPG4 Frame Rate】Select the frame rate of the image. Selectable
values are as follows: 1, 2, 3, 4, 5, 6, 8, 10, 15, 20, 25 and 30fps.
【MPG4 Bit Rate】Select a suitable bit rate for camera from the
drop-down list. Selectable values are as follows: 64, 128, 256, 384, 512, 768,
1024, 1536 and 2048kbps. The higher the values set, the higher the image
quality when the network bandwidth is ok.
【Adaptive Rate Control】Adjusts the image frame rate or bit rate
automatically to play smooth images to the connected computer environment.
If On is selected, the MPG4 image rate is adjusted automatically.
【Video Output Mode】Select
video output mode. When you select ―IP
only‖, it will output via network only. Select ―NTSC+IP‖, it will output with NTSC
signal and the image setting output from the network will be limited. When this
mode is selected, Analogue
video setting is enabled and set. So is ―PAL+IP‖.
【Iris Open】Select whether open the iris of the auto iris lens for focus
adjustment.
【Color】Select Color or Monochrome for the image.
【Camera Setting】Select the gamma curve in the camera from the
following 7 options according to the subject and shooting conditions: Standard,
Scene 1, Scene 2, Scene 3, Scene 4, Scene 5 and Scene 6. ―Standard‖ is
suitable for many shooting conditions.
【Image Quality】Select a suitable image quality for camera.
【Audio Input】Select whether you are going to send the audio from the
audio connector. Select ―On‖ to send the audio from the network camera.
【Audio Input Level】Set the volume level of the audio input from the
audio connector. It is adjustable from -10 to +10.
【Audio Encode】Select the bit rate when you send the audio from the
audio connector. G.711 (64kbps), G.726 (40kbps), G.726 (32kbps), G.726
(24kbps) or G.726 (16kbps) can be selected.
【Audio Upload】Select whether enable to output the audio from the
speaker.
【Saturation】Select the saturation in 7 steps, from -3 to +3. Selecting +3
provides the image with the highest saturation.
