Installing the printer driver, Setting up the queue – Dell C2660dn Color Laser Printer User Manual
Page 91
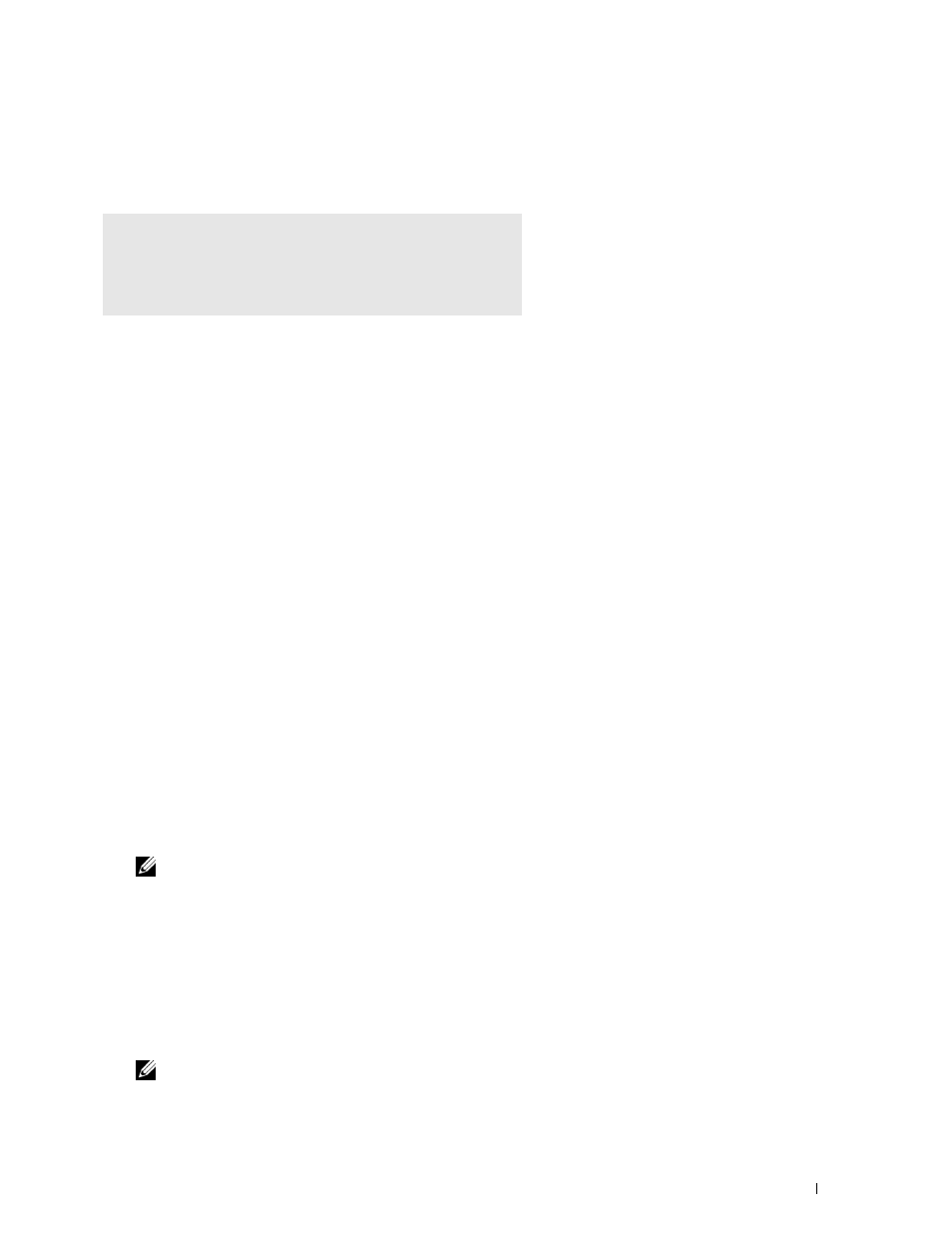
Installing the Printer Driver
1 Select Computer→ More Applications... and select GNOME Terminal on the Application Browser.
2 Type the following command in the terminal window.
su
(Type the administrator password)
rpm -ivh (Type the file path)/Dell-C2660-Color-
Laser-x.x-x.noarch.rpm
The printer driver is installed.
Setting Up the Queue
To execute printing, you must set up the print queue on your workstation.
1 Select Computer→ More Applications..., and select YaST on the Application Browser.
2 Type the administrator password, and click Continue.
YaST Control Center is activated.
3 Select Hardware on YaST Control Center, and select Printer.
The
Printer Configurations dialog box opens.
For network connections:
a
Click Add.
The
Add New Printer Configuration dialog box opens.
b
Click Connection Wizard.
The
Connection Wizard dialog box opens.
c
Select Line Printer Daemon (LPD) Protocol from Access Network Printer or Printserver Box via.
d
Type the IP address of the printer in IP Address or Host Name:.
e
Select Dell in the Select the printer manufacturer: drop-down menu.
f
Click OK.
The
Add New Printer Configuration dialog box appears.
g
Select Dell C2660dn Color Laser PS vx.x [Dell/Dell_C2660dn_Color_Laser.ppd.gz] from the Assign Driver
list.
NOTE:
You can specify the printer name in Set Name:.
h
Confirm the settings, and click OK.
For USB connections:
a
Click Add.
The
Add New Printer Configuration dialog box opens.
The printer name is displayed in the
Determine Connection list.
b
Select Dell C2660dn Color Laser PS vx.x [Dell/Dell_C2660dn_Color_Laser.ppd.gz] from the Assign Driver
list.
NOTE:
You can specify the printer name in Set Name:.
c
Confirm the settings, and click OK.
Installing Printer Drivers on Linux Computers (CUPS)
89
