Duplex printing, Duplex printing with duplex unit, Using booklet print – Dell C2660dn Color Laser Printer User Manual
Page 219
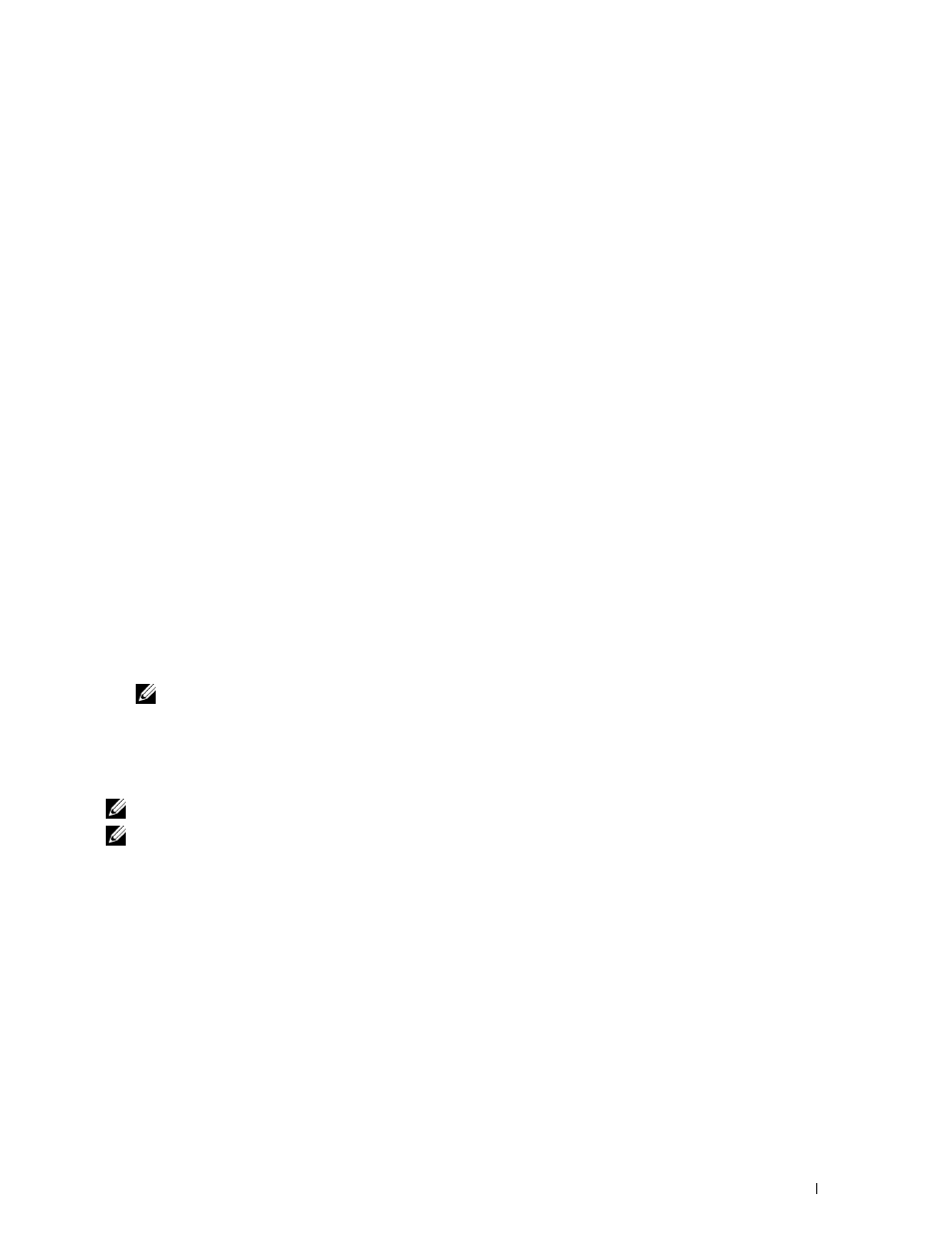
Duplex Printing
Duplex printing (or two-sided printing) allows you to print on both sides of a sheet of paper. For sizes that are
acceptable for duplex printing, see "Supported Paper Sizes."
Duplex Printing With Duplex Unit
1 Click Start→ Devices and Printers.
For Windows XP: Click
start→ Printers and Faxes.
For Windows Vista: Click
Start→ Control Panel→ Hardware and Sound→ Printers.
For Windows Server 2008: Click
Start→ Control Panel→ Printers.
For Windows Server 2008 R2: Click
Start→ Devices and Printers.
For Windows 8: Under Desktop mode, right-click the bottom left corner of the screen, and then click
Control
Panel → Hardware and Sound → Devices and Printers.
For Windows Server 2012: Under Desktop mode, right-click the bottom left corner of the screen, and then click
Control Panel → Hardware → Devices and Printers.
2 Right-click the printer and select Printing Preferences.
The
General tab appears.
3 From Paper Source, select the paper tray.
For PCL driver:
Select from
Auto, Tray1, Tray2, or MPF.
For PS driver:
Select from
Automatically Select, Tray1, Tray2, or MPF.
4 From Duplex, select Flip on Short Edge or Flip on Long Edge.
NOTE:
For details on the Flip on Short Edge and Flip on Long Edge options, see "Flip on Short Edge" and "Flip on Long Edge."
5 Click OK.
Using Booklet Print
To use the booklet print feature, select the Enable check box of the Booklet Printing in the Layout tab.
NOTE:
When the XPS or PS driver is used, booklet print is not available.
NOTE:
You must select Flip on Long Edge in the Duplex when using the Booklet Print feature.
Printing
217
