User’s guide, Mete red rac k pdu – Dell Metered PDU LED User Manual
Page 157
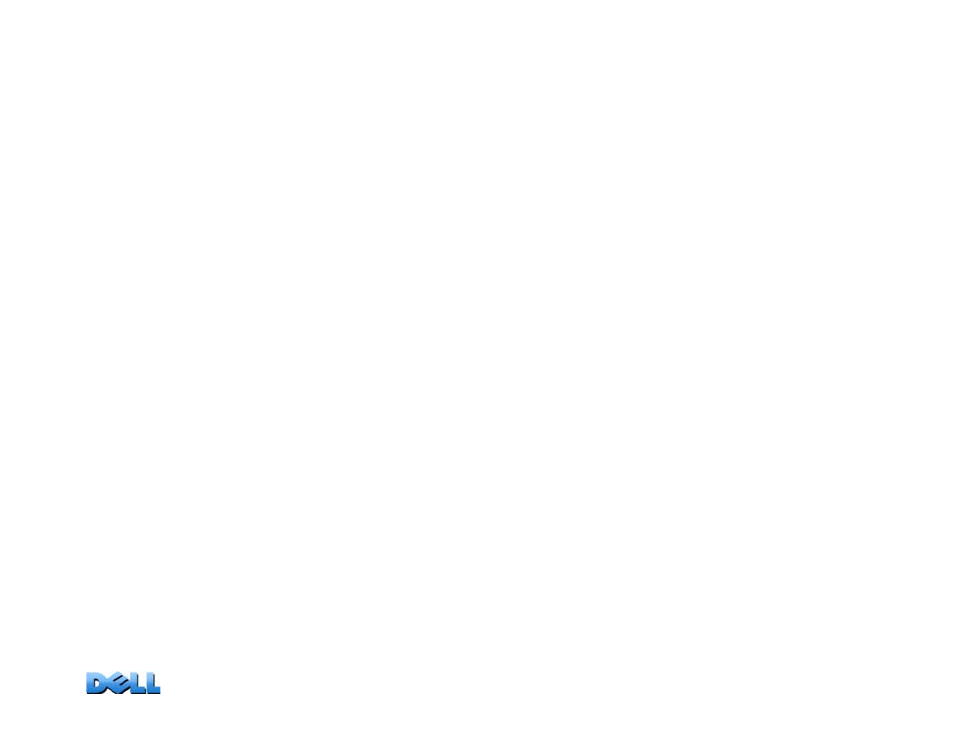
USER’S GUIDE
Mete
red Rac
k
PDU
154
Import the signed certificate.
When the external Certificate Authority returns the
signed certificate, import the certificate. This procedure combines the signed certificate
and the private key into an SSL server certificate that you then upload to the Rack
PDU.
1. On the Windows
Start
menu, select
Programs
, then
Rack PDU Security
Wizard
.
2. On the screen labeled
Step 1
, select
Import Signed Certificate
.
3. Browse to and select the signed server certificate that you received from the
external Certificate Authority. The file has a
.cer
or
.crt
suffix.
4. Browse to and select the file you created in
of the task
Create the
Certificate Signing Request (CSR)
. This file has a
.p15
extension, contains the
private key of the Rack PDU, and, by default, is in the installation folder
C:\Program Files\Dell\Rack PDU Security Wizard
.
5. Specify a name for the output file that will be the signed server certificate that
you upload to the Rack PDU. The file must have a
.p15
suffix.
6. Click
Next
to generate the server certificate.
Issuer
Information
on the
summary screen confirms that the external Certificate Authority signed the
certificate.
7. The last screen verifies that the certificate has been created and instructs you
to load the server certificate to the Rack PDU. It displays the location and name
of the server certificate, which has a
.p15
file extension and contains the private
key of the Rack PDU and the public key obtained from the
.cer
or
.crt
file.
