Chapter 5: browser remote control, Remote fs2 control via a web browser, General web browser screen description – AJA FS2 Manual User Manual
Page 85
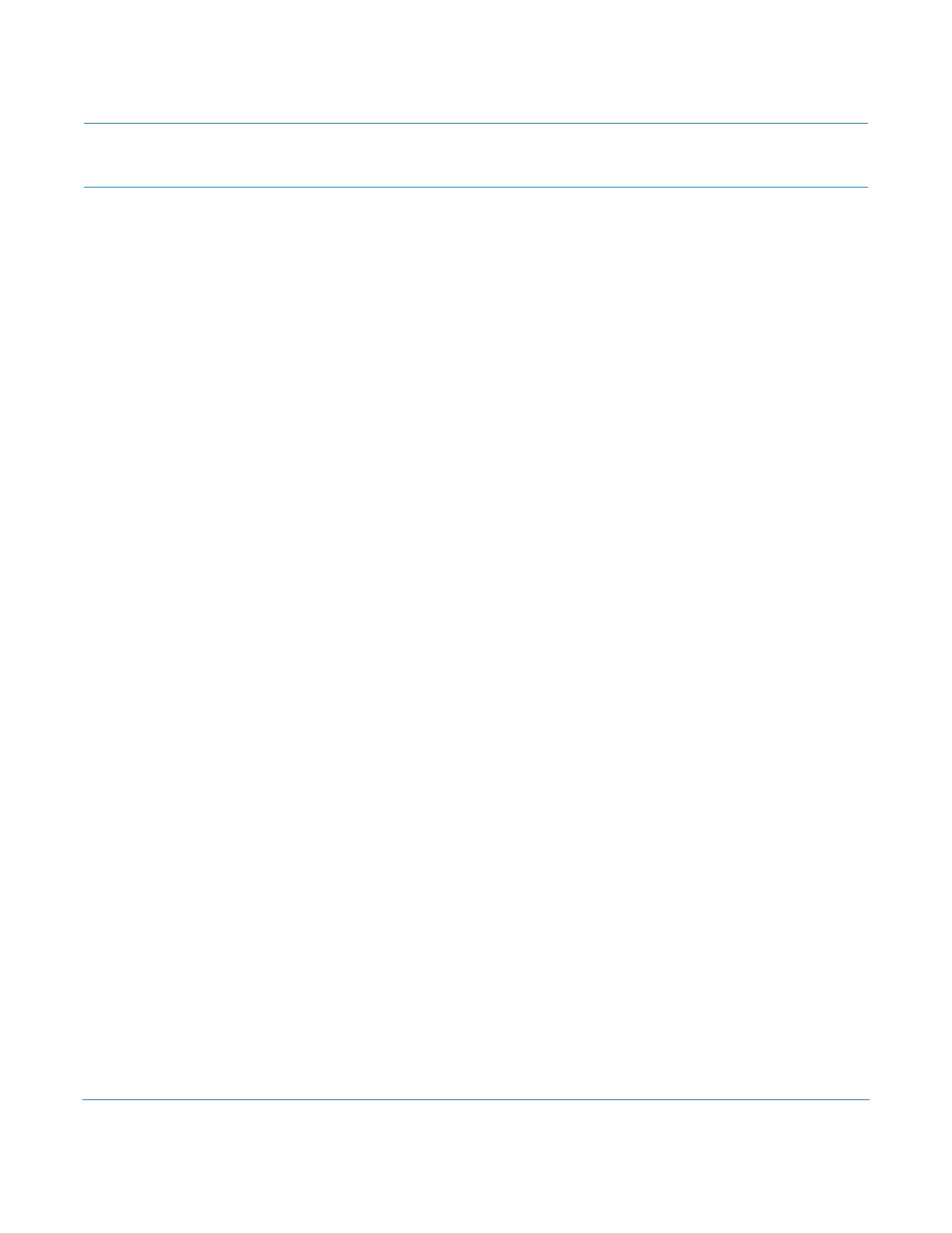
FS2 v2.1r1
www.aja.com
85
Chapter 5: Browser Remote Control
Remote FS2 Control Via a Web Browser
The FS2 web interface consists of a built-in optimized web server that provides control
via a web browser running on a network-attached computer. The FS2 browser screens
are presented and described on the following pages, organized as they appear in the
browser. The description tables list the parameter menu numbers in parentheses so you
can quickly relate screens to front panel menus.
Supported browsers
• Chrome (all platforms)
• Firefox (all platforms)
• Safari (OSX, Mobile)
Other browsers are likely to work but are not guaranteed.
Supported RJ45 Ethernet
network connections
• Closed local area network (LAN)
• Straight computer-to-FS2 cable connection
• Broadband wide area network (WAN) with the firewall opened for the FS2 (not
recommended since anyone on the internet can then access the FS2)
Internally the FS2 senses and adapts to either a “straight-through” CAT 5 Ethernet cable
or null-modem (crossover) cable using standard RJ45 connectors. No setup or strapping
is needed to adapt to the cable.
Browser connection to FS2
For browser access, enter the FS2 IP address in the browser's address field.
By default, the FS2 is set to automatically connect to your network's DHCP server to get
an IP address and other network configuration data. You will find the IP address in
CONFIG Menu Group parameter 2.2 as follows:
1. Press the CONFIG button on the FS2 front panel.
2. Turn the SELECT knob until you reach parameter 2.2 IP Address.
3. Enter the IP address shown in 2.2 in the browser address field.
When the browser successfully connects to the FS2, the main Status screen shown on the
next page is displayed. If the browser fails to connect, make sure CONFIG settings 2.1
through 2.4 (IP, subnet, and gateway addressing) match the network setup of the browser
host. You can either make the computer match the FS2, or make the FS2 match your
computer.
General Web
Browser Screen
Description
The main Status screen appears below. All FS2 screens have common elements:
Menu
On the left of each screen is a navigational list of the available FS2 screens. Click any of
these items to jump to that screen.
Alarms
The lower left side of the screen shows alarms that alert you to possible problem
conditions, such as disconnected or failed power supplies and video format
incompatibilities.
