The attributes window, The order trace view window, The attributes window the order trace view window – Rockwell Automation FactoryTalk Scheduler Users Guide User Manual
Page 73
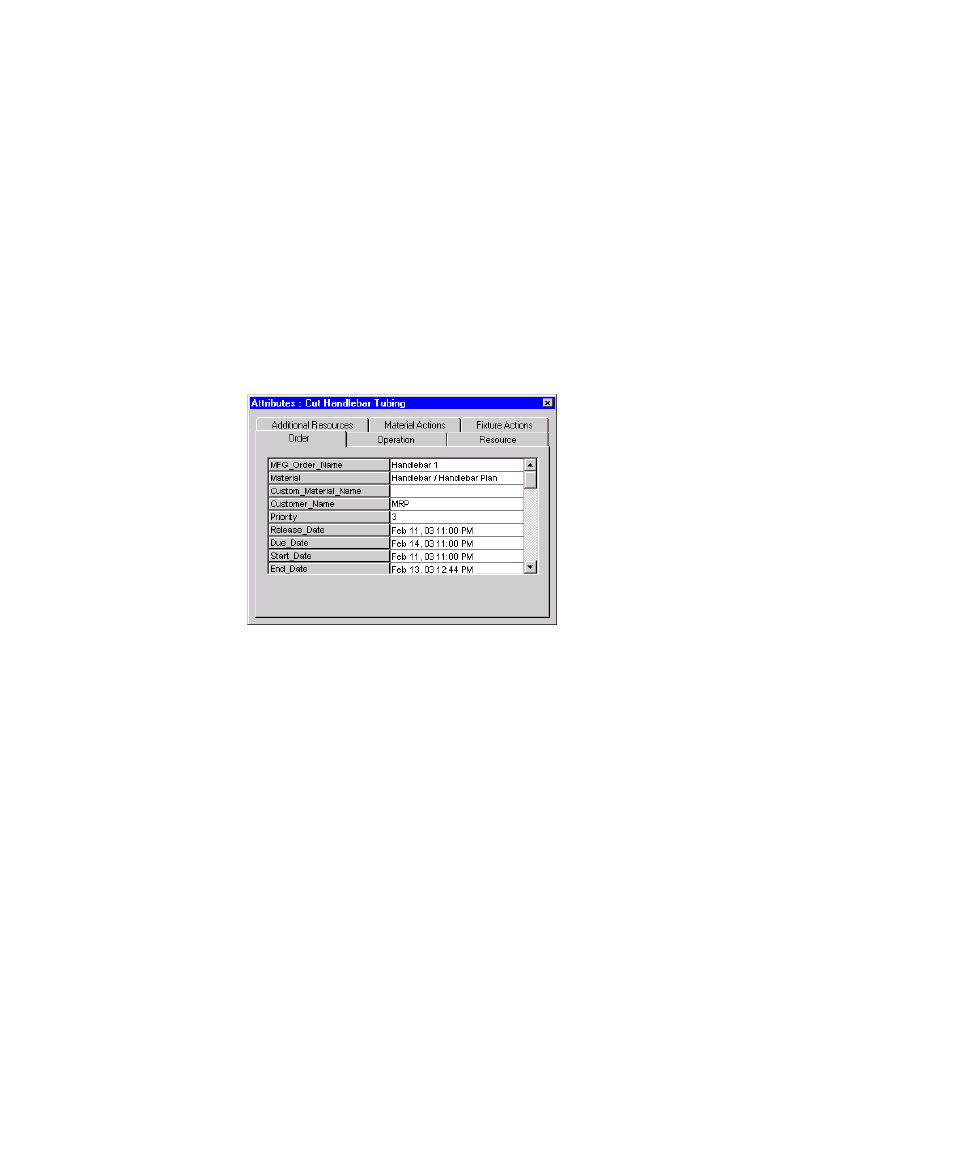
6
•
U
SING
F
ACTORY
T
ALK
S
CHEDULER
67
•
•
•
• •
The Attributes window
You can get more information about each operation by placing your mouse cursor on an
operation and right-clicking to reveal a dialog with several options. Click on the
Attributes option to show the Attributes window. You can also open this dialog by
double-clicking on the selected operation.
Let’s select the second operation that is scheduled for the Cutter resource—operation “Cut
Handlebar Tubing” for order “Handlebar 1.” The Attributes window, shown below, has
tabs that allow you to view the Attributes of the order, operation, resource, additional
resources, material actions, and fixture actions for the selected operation.
Leaving this window open and clicking on another operation displays the information for
the new operation in the window. By clicking through the operations on the planning
board, you can determine how each order is scheduled. If we want to look at all the
operations for the “Handlebar 1” order, we must know the routing for that product in order
to find the operations on the board. Although the difference in order color helps
distinguish the operations, it can be a rather daunting task to follow the process when you
have a large number of operations and resources.
The Order Trace View window
An easier way to view individual orders is to use the View > Order Trace window menu
option to open the Order Trace View window, shown below. This displays the same
information as the Sequence Overview window, except the operations are displayed by
order, rather than by resource. It also provides an easy mechanism for following the
operations of an order through the system.
