Rockwell Automation FactoryTalk Scheduler Users Guide User Manual
Page 127
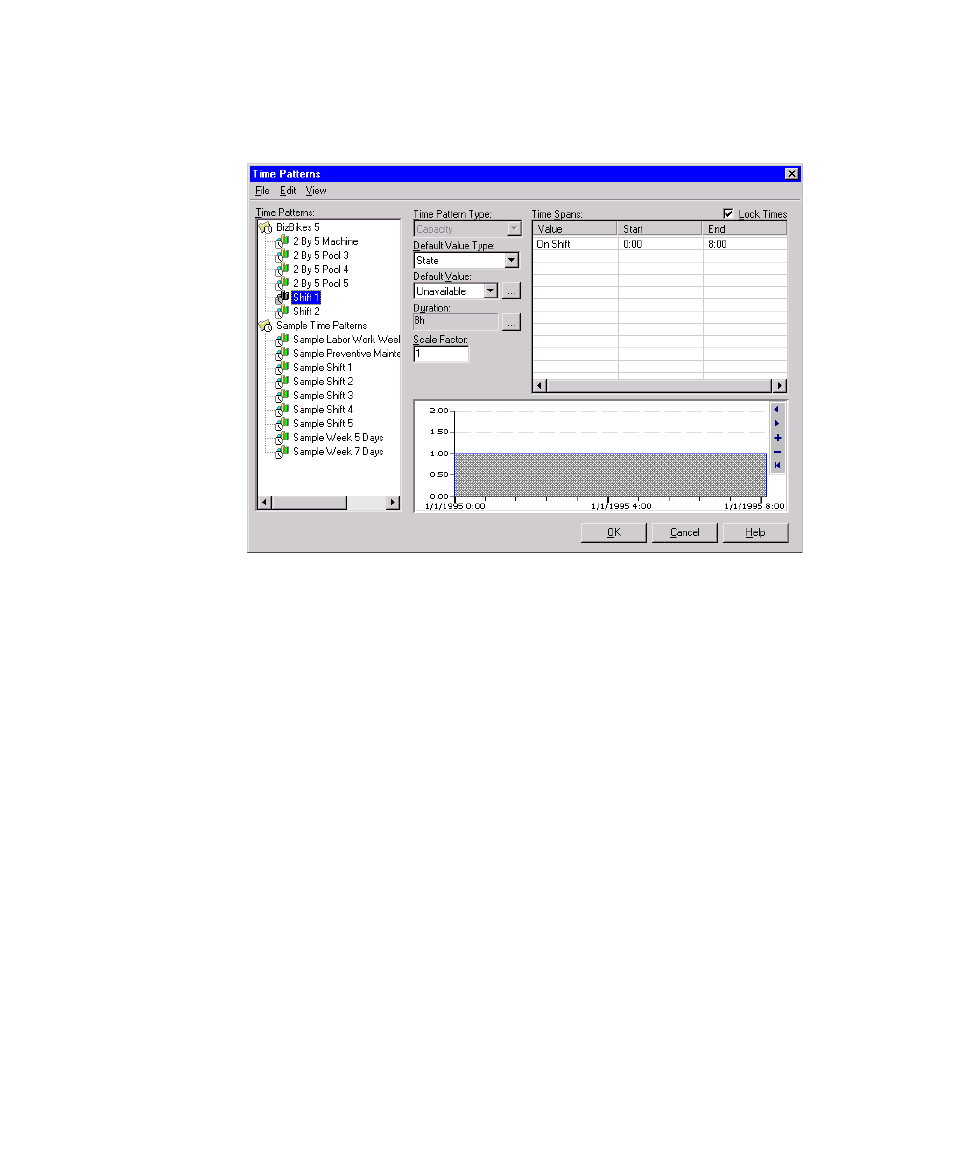
D
•
T
IME
P
ATTERN
E
DITORS
121
•
•
•
• •
Now we’ll show you how to develop this time pattern under a different name. To do this,
right-click in the Time Pattern section and select the New Folder option. When the folder
appears, change its name to My
Patterns. Next click on the new folder followed by a
right-click and select the New Time Pattern option.
When the new time pattern appears, change its name to My
Shift
1. Next, click on the
drop-down button next to the Time Pattern Type section to show the four options:
Capacity, Efficiency, Arrival, and Other. The only two valid options for FactoryTalk
Scheduler are Capacity and Efficiency, and we’ll select the Capacity option. Now we
need to select the Default Value Type. Clicking on the down arrow shows the four valid
options: Numeric, State, Time Pattern, and
Numeric option, followed by a 0 or 1 entry for the Default Value. However, for our
example, we’ll select the State option. (We’ll talk later about the Time Pattern option, and
the
In a new application, there may not be any predefined states. Open the States dialog by
clicking on the button to the right of the down arrow for the Default Value field. Right-
click on the Capacity entry and select the New menu option. For our example, give it the
name My On Shift. Since on-shift means that the resource will be available, you need to
enter a 1 in the Value field. Next, click on the button to the right of the Fill Color field and
select your favorite color. Your resulting creation should resemble the screen shown
below. Accept these values by clicking OK.
