Opticon H15 User Manual User Manual
Page 86
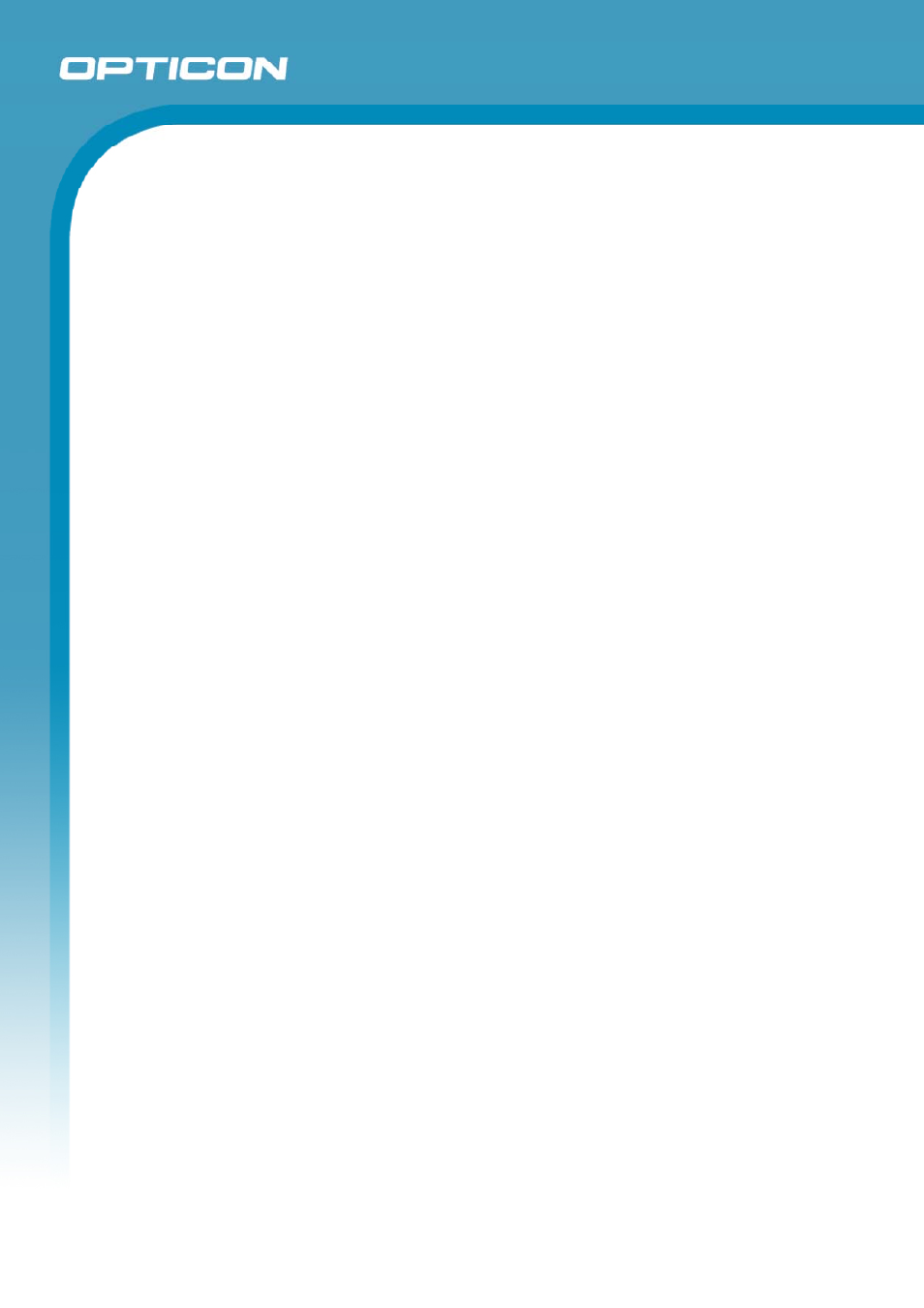
Opticon
H15
User Manual
5-3
select New twice. In the Inbox Preferences dialog box, choose any of the
following options:
Get message headers only: Select to save storage space and time by
downloading only headers. You can download a full copy of the
message later by selecting the message and then Services> Get Full
Copy.
Include
(approximate number of lines) that you want to download.
Get Full Copy of Messages: Select to receive a full copy of all
messages. In addition to the message body, any options you select in
When getting full copy will be downloaded. Selecting this option
increases the amount of time needed to download messages.
Only synchronize folder hierarchy under Inbox (IMAP4 only): Select
to speed download time by preventing the complete downloaded of the
folder list every time you connect.
Get meeting requests (POP3 only): Select to download and store
copies of meeting requests when getting full copies of messages. This
setting applies whether you have chosen to download full copies of
messages by default, or you selectively download full copies of
messages by opening the message and selecting Services> Get Full
Copy. Limitations apply.
Get file attachments (POP3 only): Select to download and save
message attachments when getting full copies of messages. This
option may use significant RAM and slow download time. This setting
applies whether you have chosen to download full copies of messages
by default, or if you selectively download full copies of messages and
selecting Services> Get Full Copy.
Get file attachments and meeting requests (IMAP4 only): Select to
download and store meeting requests and message attachments when
getting full copies of messages. This setting applies you have chosen
to download full copies of messages by default, or if you selectively
download full copies of messages by opening the message and
selecting Services> Get Full Copy. Limitations apply.
Only if smaller than (IMAP4 only): Select to restrict the size of the
attachments you download. Set to 10K if you want to receive meeting
requests only.
6. Include the original message in a reply:
• Select
Services > Options> Compose tab.
• Under
Reply, select Include Body. This setting will place a copy of the
original message beneath your response text.
• To indent the original message, select Indent.
• To add leading characters (such as >) to the original message lines, select
Add leading character, and enter the character you want.
7. Save copies of sent messages:
By default, sent messages are not saved on your device.
• Select
Services > Options> Compose tab.
• Select
Keep copy of sent mail in Sent folder.
