Opticon ESL User Manual
Page 18
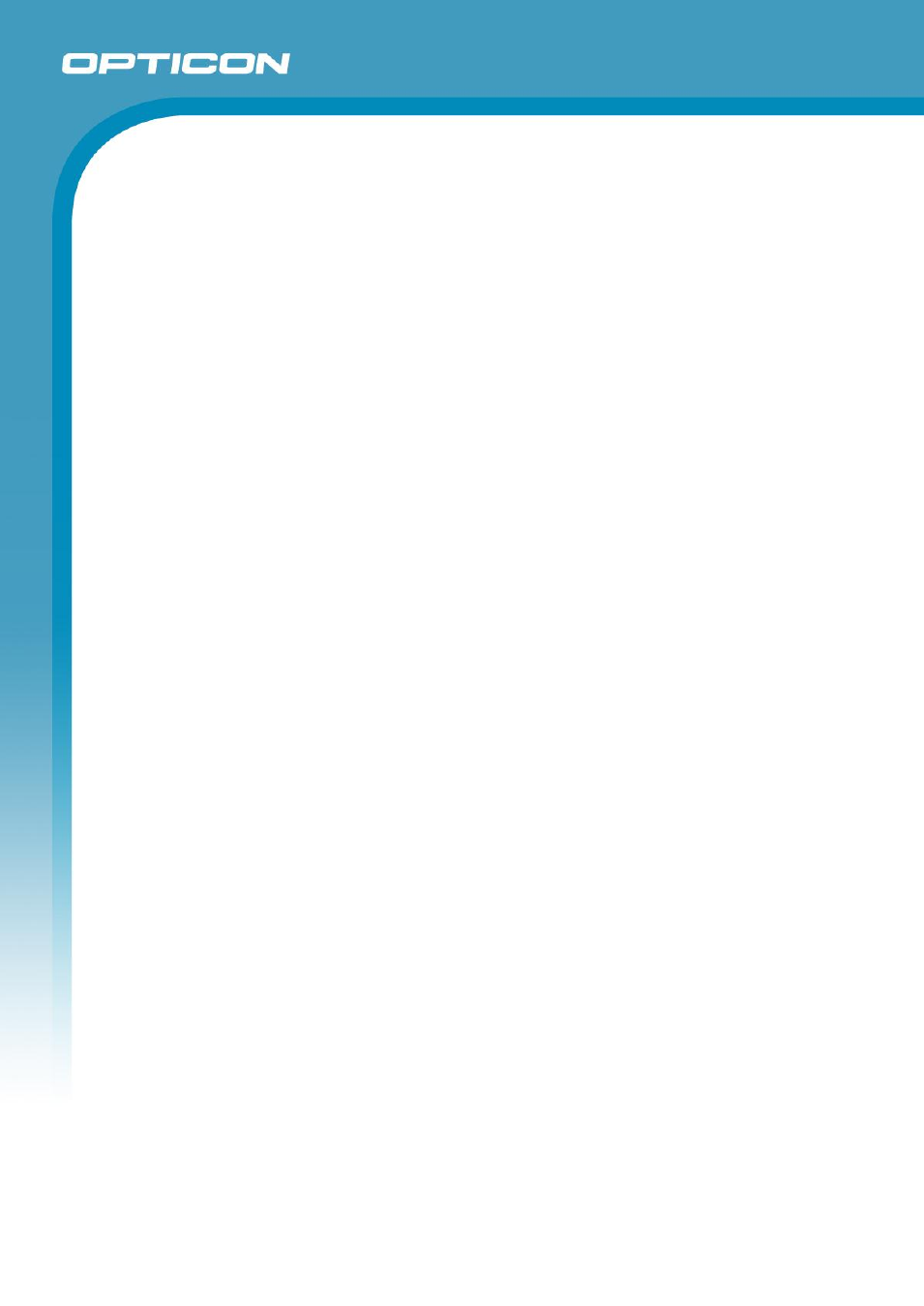
Opticon ESL
DEMO KIT
User Manual
18
For example: *
10244;H;00124B00011B344D
12345;H;00124B00011B432F
197;H;00124B00011B432F
The ESL server application will automatically pick up the new link file as soon as it detects
this rename file event.
* Note: The character 'H' is added to specify the hardware variant of the ESL. Currently only the 2" e-paper
(‘H’) and 2.7" e-paper (‘K’) are supported.
5.3. Detecting new/changed ESL image and configuration files
After the server application has detected a new product data file from the back office, it will
call the middleware applications to parse the incoming CSV-file into a combined database
file and generate the required configuration and image files that are used to update the
ESLs.
Both the configuration and image files will be placed into the configurable „Output‟ folder.
The files will be placed in the sub-
folder: „Images‟. (Once processed the images and XML-
files will be moved to the subdirectory: „Images/Completed‟)
The server application will automatically process the BMP- and XML-files that have been
placed in the „Images in‟ folder. Once it has successfully processed a file, by sending the
image to an ESL, it moves the files to the sub-
directory „/Completed‟ of the „Images in‟
folder.
The middleware application will only generate new configuration and images files for
products that are not found in the „Completed‟ subfolder or have been changed.
The ESL server application processes any changed files and checks the images folder for
unprocessed files:
on startup
after receiving a new link-database from the terminal
after a rename event of:
o any new product CSV-file in the ‘Input folder’
o the ESL-product link file (‘linked.csv’) in the ‘Output folder’
o the Image layout file (default: image.xml)
o the XML-template file (default: info.xml)
If any manual changes to the image folder have been made (like deleting image files from
the „Completed‟ folder), these changes aren‟t automatically detected. To force an update,
select the „Data‟-tab in the server application and press the F5-key.
