Configuring what is displayed after test runs, Interacting with the operator during tests, Run-time markers – MTS TW Elite User Manual
Page 67: Batch mode tests
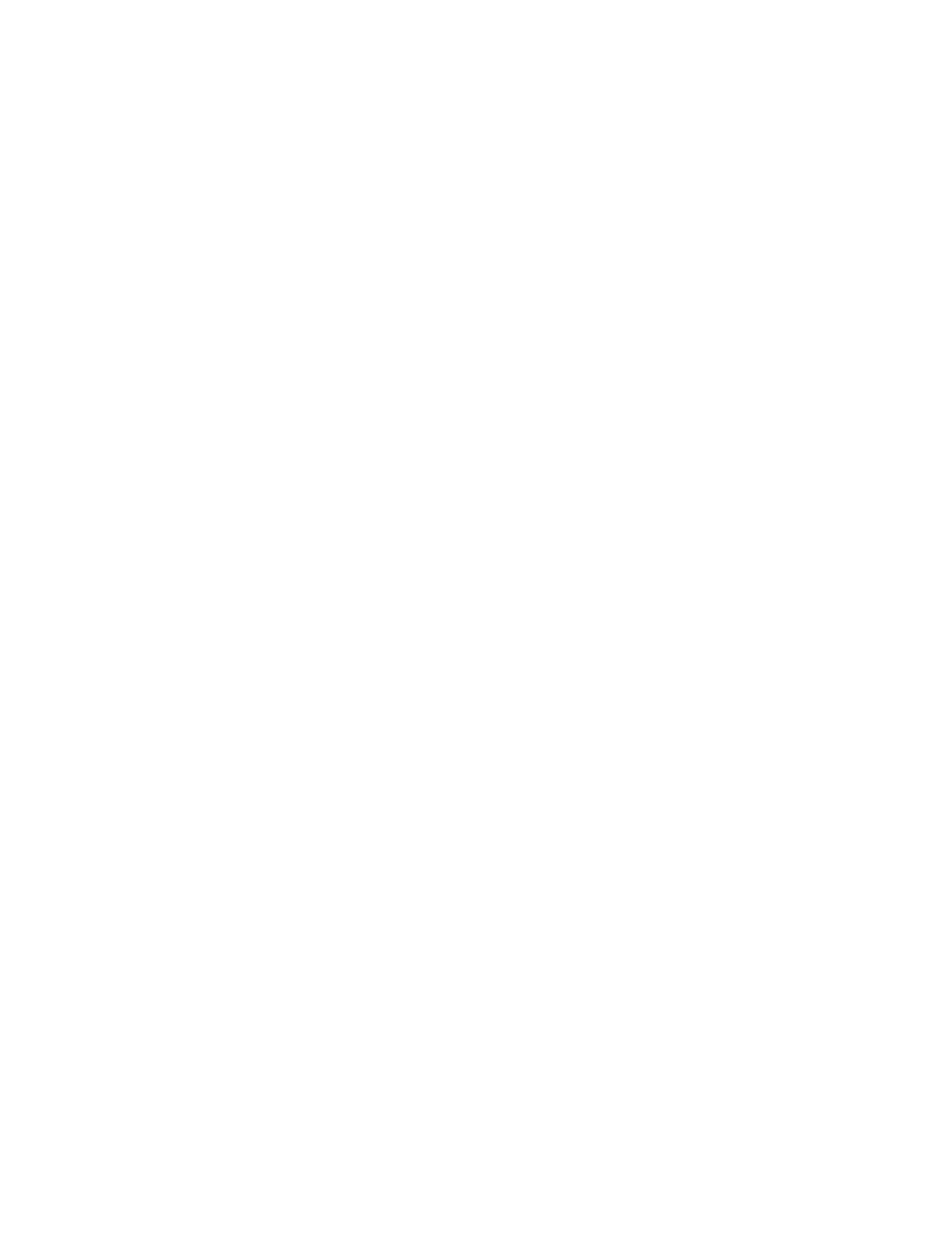
level do not have the same name. These strings are translated and will change based on language if it
was saved in multiple languages (such as with templates).
Configuring What is Displayed After Test Runs
By default, the application shows the Review tab after each test run. This is set in the Test Definition
subtab of the Define tab.
If you disable this control, when a test run is complete the application shows the test input variables on
the Monitor tab in preparation for the next test run.
Interacting with the Operator During Tests
You can add information for your operator, such as hardware installation instructions or safety information,
directly into your test design. This allows you to create the information that the operator is exposed to
during the test, and control where the information is shown in the test flow.
To do this, add special test activities and run-time devices to your test.
•
The Custom Message Window activity allows you to show a custom message to the operator anytime
the test is running.
•
The Launch External Application activity allows you to show documents that require external
applications to launch, such as word processing, spreadsheet, and video documents.
•
The Custom Help runtime display device allows you to show custom help information, such as files in
the CHM format, that you create for the test.
Run-Time Markers
Run-time markers are user-initiated markers used to mark an event that occurs while a test segment is
performed. For instance, if a specimen begins to tear before it fails, the operator can assign a run-time
marker to mark the point when the tear began. To use run-time markers, you must modify your test.
Run-time markers are typically set by a digital input triggered by one of the F keys (F1 or F2) on the handset.
You can also use hard-wired digital inputs to trigger a marker.
Batch Mode Tests
You can create batch tests that automatically perform test run loops without the operator clicking the Run
button for each test run, and can run unattended.
To do this, you must put the Run section in a while loop by:
•
Adding a While Loop activity after the Run section
•
Dragging the Run section into the while loop
•
Disabling any activities (such as Custom Message Activities) that require operator response
A potential problem with this design is stop detection. If stop detection is present and the operator clicks
the Stop button during the test, the stop detector triggers an end of the Run section. The while loop then
restarts the Run section and creates a new test run. However, since the test is already stopped, the stop
detector immediately ends the Run section, causing the process to repeat itself until it has performed all
the test runs. This functionally locks the user interface.
To remedy this, you must provide an exit from the loop if the stop state is detected. The simplest thing to
do is to add the following expression to the conditional path of the While Loop activity:
MTS TestSuite | 67
Design Guidelines
