2N M2M Solution 2N SmartCom - User Manual 1.9.0 User Manual
Page 102
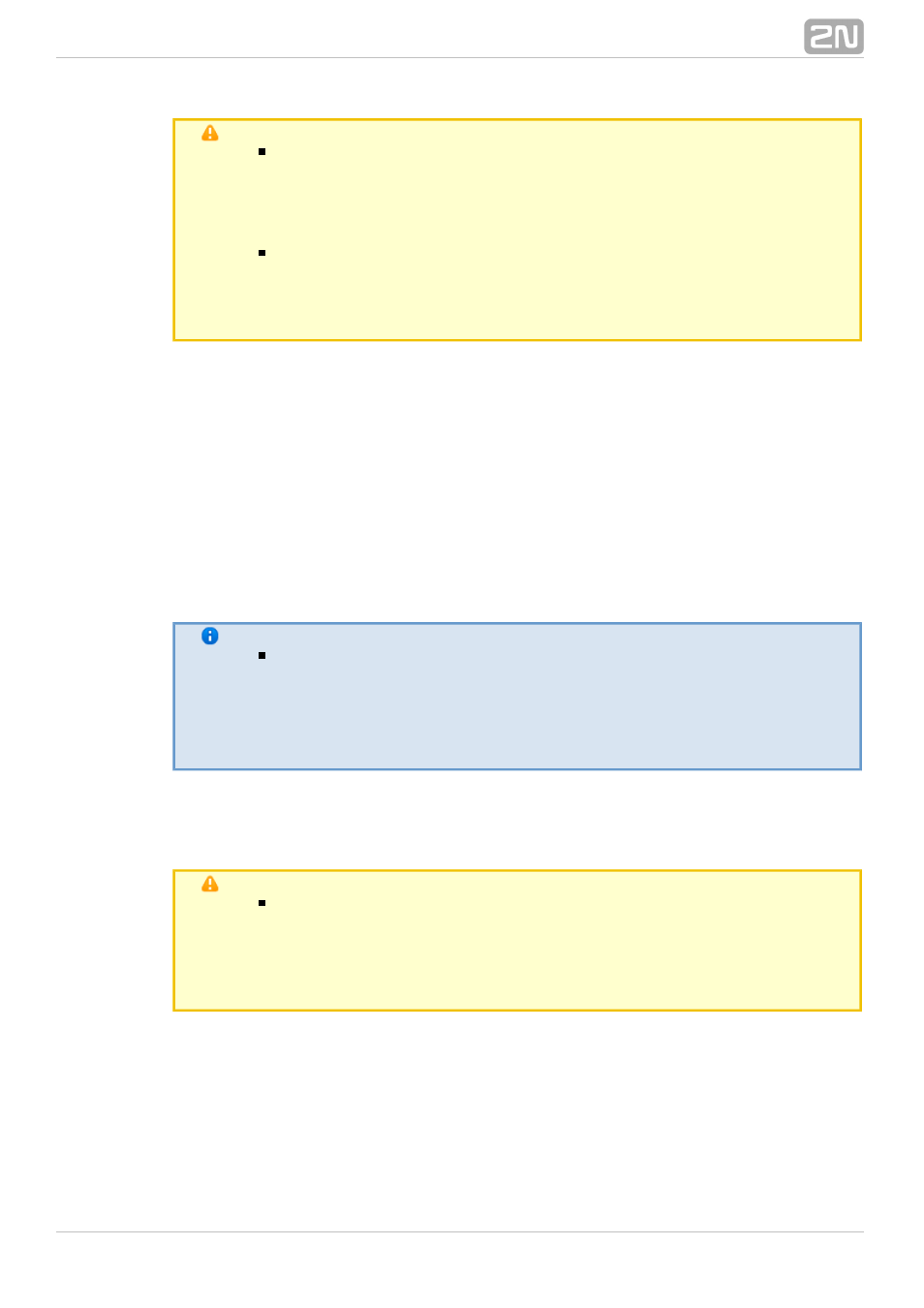
102
Caution
Important! A change of these parameters will affect the server
function directly. Remember the changed values for later use. For
example, if you change the
, you will have to enter a new
Listen Port
port during login. If you forget it, you will have to reinstall the whole
server!
The web interface connection is only possible from the IP
addresses from which the terminal or Control Panel were
connected. Any other connecting attempts will be rejected to avoid
server violation.
The other part does not affect the server function. You can modify the
settin
Log level
g, which is a digital value specifying how detailed the LOG file should be. The setting
options are 1 – 5. The default value is 3.
The
and
items are automatically set to the
Max user
Terminal TCP connections
highest possible value according to the licence. Enter the required count of connections
if necessary. If you exceed the licence limit, the application will automatically limit your
selection to the upper limit allowed in the licence.
Also, set the
packets. The default value is an optimum solution and need
Keep Alive
not
be
changed.
Should
problems
occur
with
the
NAT
use
on
application–server–terminal route, lower the time values. The Application data
parameter shows the path to the directory where the
Serv
directory
2N SmartCOM
®
er saves the LOG files and is for information only.
Note
The Application data directory shows the location of the server LOG
files. Hence, it is only in the PC on which the
Server
2N SmartCOM
®
is installed. You will not find this directory on the PC from which you
launch the
Control Panel and log in to the
2N SmartCOM
®
2N
®
Server remotely!
SmartCOM
Default Terminal Firmware URL is the address that can be used for firmware
upgrade for the terminals. This firmware corresponds to and is fully compatible with
the version of your
Server and Control Panel.
2N SmartCOM
®
Caution
Remember to keep the firmware address format. The currently valid
address is available in the Server settings menu. If you enter this
link into the terminal, the terminal will replace the sequence of
characters '$(SERVER_IP)' with the address of the currently connected
server.
The non-editable column to the right includes information on the server to which you
are connected such as serial number, licensed hours, maximum counts of users and
terminals, upgrade enable/disable and AT API functions. It also shows the remaining
server operation hours and the current server time.
